Bu wikiHow sizə-j.webp
Addım
Metod 1 /3: Onlayn Dönüşüm Xidmətlərindən istifadə
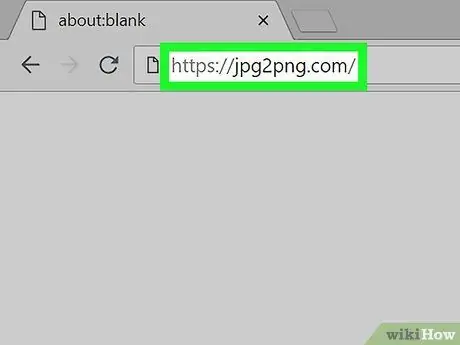
Addım 1.-j.webp" />
Kompüterinizin veb brauzeri vasitəsilə https://jpg2png.com/ saytına daxil olun. Bu xidmət, bir anda (maksimum) 20 -ə qədər-j.webp
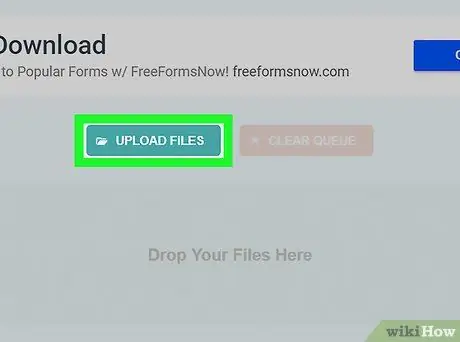
Addım 2. DOSYALARI YÜKLƏ
Səhifənin ortasındadır. Bundan sonra, bir Fayl Gəzgini (Windows) və ya Finder (Mac) pəncərəsi görünəcək.
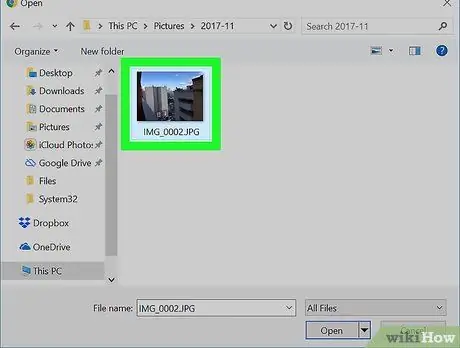
Addım 3. Bir şəkil seçin
Dönüştürmək istədiyiniz şəklin saxlandığı qovluğa gedin, sonra fotoşəkili bir dəfə vurun.
Birdən çox şəkil seçmək istəyirsinizsə, yükləmək istədiyiniz hər bir faylı tıklayarkən Ctrl (Windows) və ya Command (Mac) düyməsini basıb saxlayın
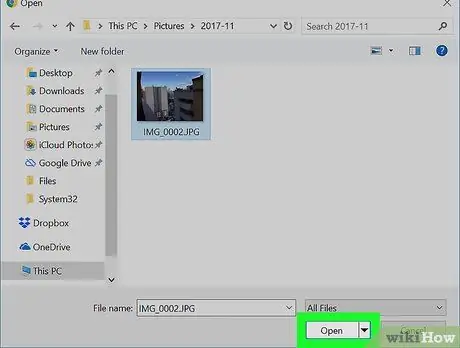
Addım 4. Aç düyməsini basın
Pəncərənin sağ alt küncündədir. Bundan sonra, fayl dönüşüm saytına yüklənəcək.
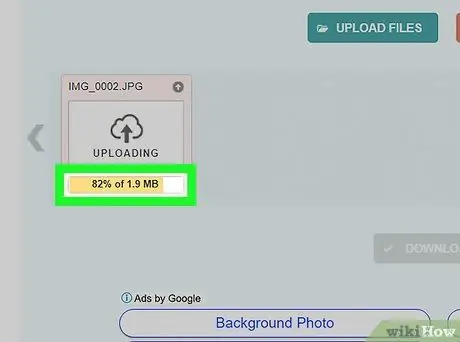
Addım 5. Faylın konvertasiya olunmasını gözləyin
Yüklənmiş hər bir fotonun altındakı "YÜKLƏ" düyməsini gördükdən sonra növbəti addıma keçə bilərsiniz.
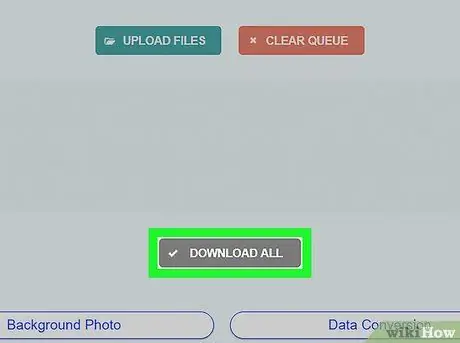
Addım 6. BÜTÜNÜ YÜKLƏ
Səhifənin altındakı boz bir düymədir. Bundan sonra, çevrilən-p.webp
Xidmətin icazə verdiyi maksimum tutuma görə 20 şəkil yükləsəniz bu düymənin görünməsi bir neçə dəqiqə çəkə bilər
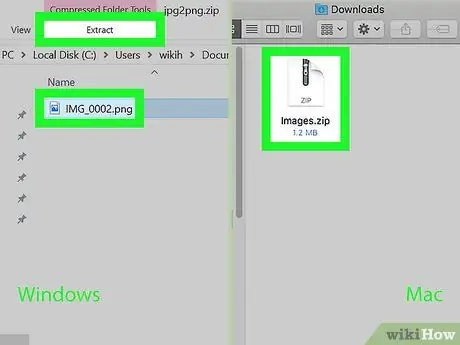
Addım 7. Şəkilləri ZIP qovluğundan çıxarın
- Windows - Yüklənmiş ZIP qovluğuna iki dəfə vurun, " Çıxar Pəncərənin yuxarısındakı "vurun Hamısını çıxarın Görünən alətlər çubuğunda "və" seçin Çıxar 'istədikdə.
- Mac - Yüklənmiş ZIP qovluğuna iki dəfə vurun, sonra qovluq çıxarma prosesinin tamamlanmasını gözləyin.
Metod 2 /3: Windows Kompüteri vasitəsi ilə
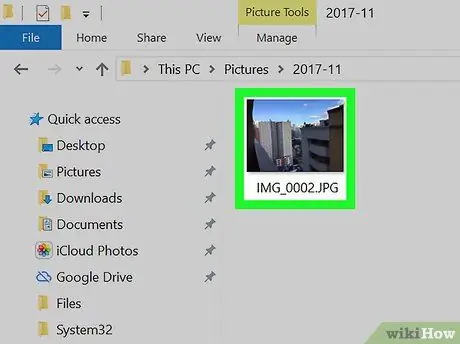
Addım 1. Dönüştürmək istədiyiniz şəkli açın
Windows 10 kompüterinizin əsas fotoşəkil araşdırma proqramı Fotoşəkillər proqramı deyilsə, şəkli sağ tıklayaraq "Seçim" seçin. İlə aç və vurun " Şəkillər ”.
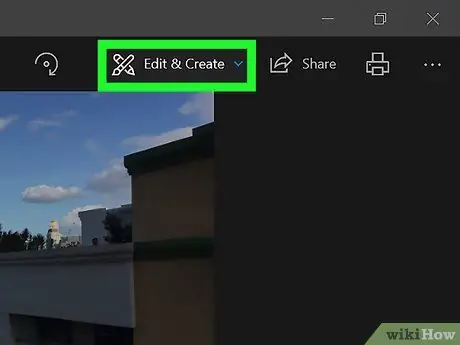
Addım 2. Edit & Create düyməsini basın
Şəkillər pəncərəsinin sağ üst küncündədir. Bundan sonra açılan menyu görünəcək.
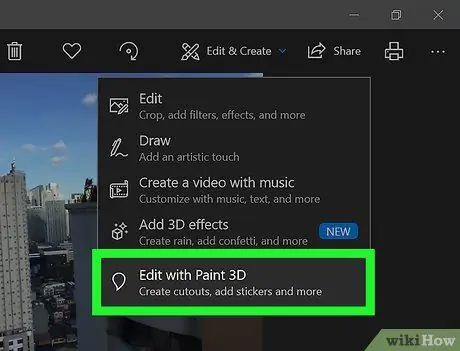
Addım 3. Paint 3D ilə Düzenle'yi basın
Bu seçim açılan menyuda. Bundan sonra, Paint 3D proqramında-j.webp
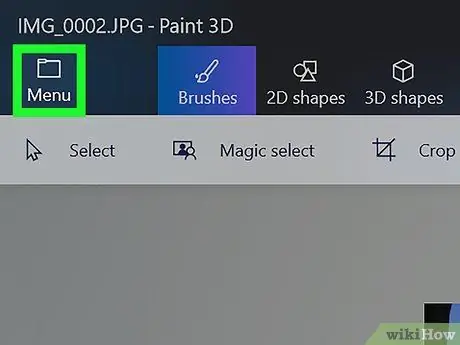
Addım 4. Menyu düyməsini basın
Pəncərənin sol üst küncündədir. Tıkladıqdan sonra bir menyu görünəcək.
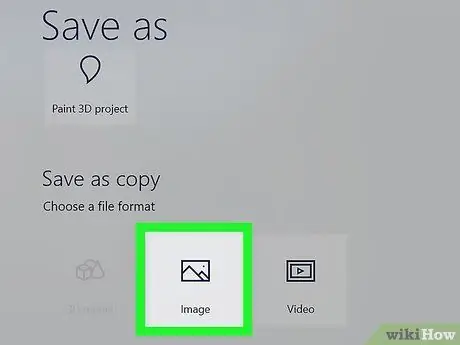
Addım 5. Şəkli vurun
Menyunun sağ alt küncündədir. Bundan sonra "Kimi Saxla" pəncərəsi görünəcək.
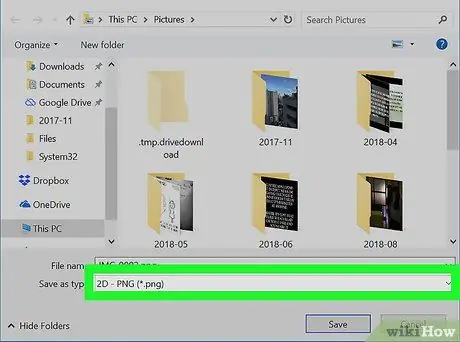
Addım 6. Fayl növü olaraq "PNG" seçin
Pəncərənin altındakı "Tür olaraq qeyd et" açılan qutusunu vurun, sonra "seçin 2D --p.webp" /> "Açılan menyusunda.
Davam etməzdən əvvəl "Fayl adı" sahəsinə bir fayl adı əlavə edə və/və ya pəncərənin sol tərəfində bir saxlama yeri seçə bilərsiniz
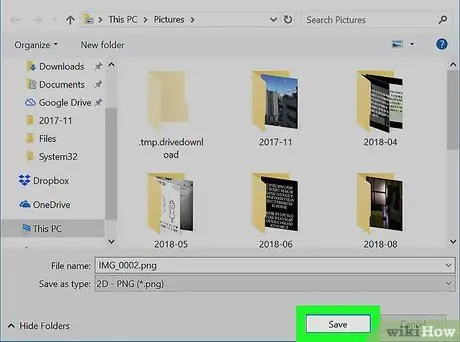
Addım 7. Saxla düyməsini basın
Pəncərənin sağ alt küncündədir. Bundan sonra,-j.webp
Metod 3 /3: Mac Kompüter vasitəsilə
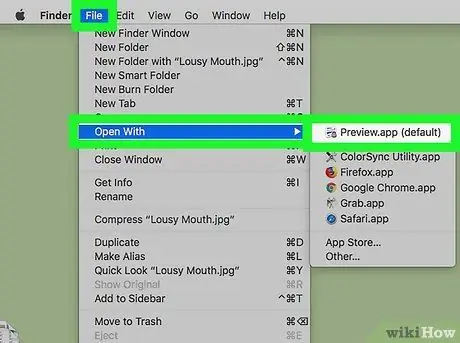
Addım 1. Şəkili Önizləmə proqramında açın
Önizləmə kompüterinizin əsas fotoşəkil proqramı olaraq qurulubsa, fotoşəkili iki dəfə vura bilərsiniz. Əks təqdirdə, bu addımları izləyin:
- Dönüştürmek istədiyiniz fotoşəkili bir dəfə vurun.
- Menyuya basın " Fayl "Ekranın yuxarısında.
- Seçin " İlə aç "Açılan menyusunda.
- Vurun " Önizləmə "açılan menyuda" İlə aç ”.
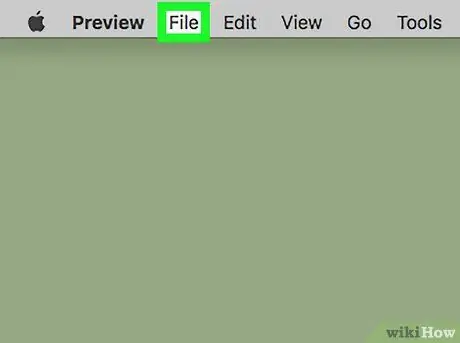
Addım 2. Basın Fayl
Ekranın yuxarısındadır. Tıklandıqdan sonra açılan bir menyu görünəcək.
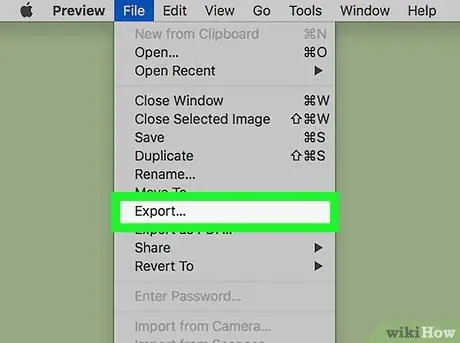
Addım 3. İxrac et … düyməsini basın
Bu seçim açılan menyuda. Bundan sonra "Kimi Saxla" pəncərəsi görünəcək.
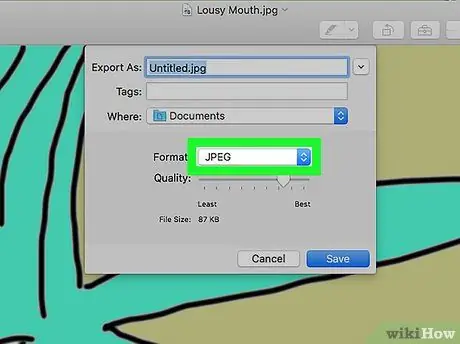
Addım 4. "Format" açılan qutusuna basın
Bu qutu pəncərənin altındadır. Bundan sonra yeni açılan menyu açılacaq.
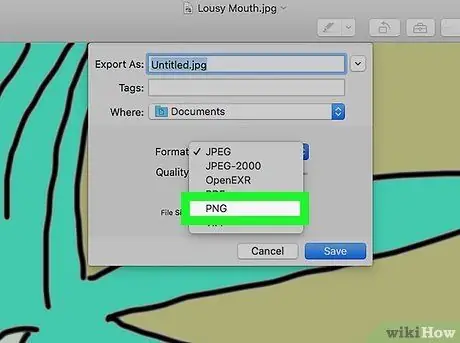
Addım 5.-p.webp" />
Bu seçim açılan menyuda göstərilir.
Davam etməzdən əvvəl "Ad" sahəsinə bir fayl adı əlavə edə və/və ya faylı səhifənin sol tərəfində saxlamaq üçün bir yer seçə bilərsiniz
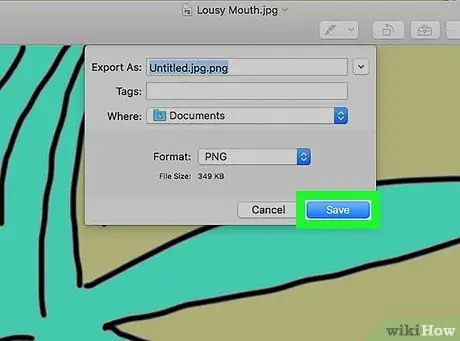
Addım 6. Saxla düyməsini basın
Pəncərənin altındadır. Bundan sonra,-j.webp






