Bir söz prosessorunda səliqəli və aydın bir zaman çizelgesi yaratmaq istəyirsiniz? Microsoft Word, tətbiq daxilində bir zaman çizelgesi yaratmanızı asanlaşdırır. Başlamaq üçün bu təlimatı izləyin.
Addım
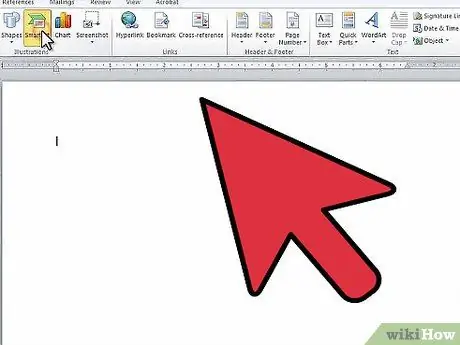
Addım 1. Microsoft Word -ü açın
Üst menyudan "Daxil et", sonra "SmartArt" düyməsini basın.
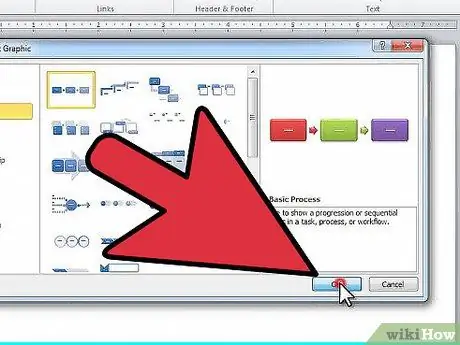
Addım 2. Sol sütundan "Prosesi" seçin və istifadə etmək istədiyiniz quruluşu seçin
"OK" düyməsini basın.
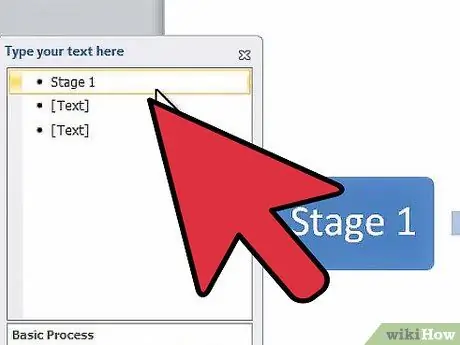
Addım 3. Görünən paneldən, ilk girişi redaktə etmək üçün ilk işarəni vurun
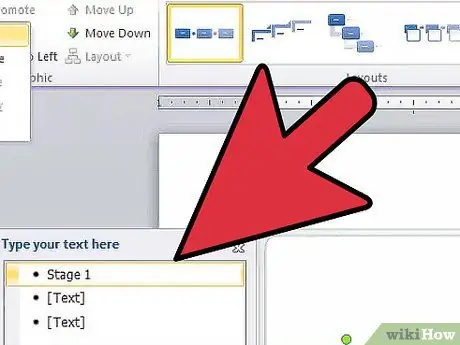
Addım 4. Əlavə bir kvadrat əlavə etmək üçün ekranın yuxarısındakı SmartArt Tools redaktə menyusunda "Şəkil əlavə et" düyməsini basın
İstədiyiniz qutunun sonunu vurub Enter düyməsini də basa bilərsiniz. Bir qutunu silmək üçün qutudakı bütün mətni silin və qutunu tamamilə silmək üçün "Geri" düyməsini basın.
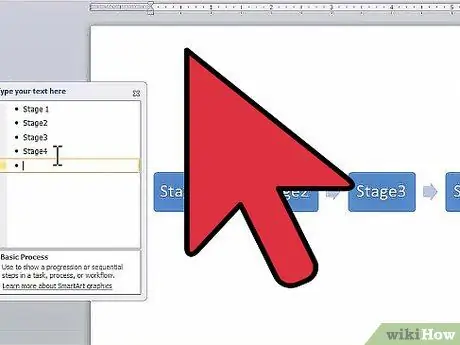
Addım 5. Qrafiki tamamlanana qədər bütün qeydləri daxil edin
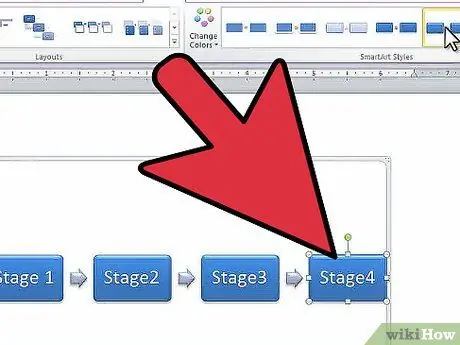
Addım 6. Qutunun dizaynını dəyişdirmək üçün SmartArt Tools redaktə menyusundakı "SmartArt Styles" dəki dizayna baxın və bəyəndiyiniz dizaynı seçin
İstənilən dizaynı seçə bilərsiniz-kvadratlardan sadə alt xəttlərə, 3 ölçülü kvadratlara qədər.






