Bu wikiHow, müəyyən bir media pleyer proqramını Mac'ınızdakı hər hansı bir media formatı üçün əsas media pleyeri olaraq necə qurmağı öyrədir. Hər bir fərqli fayl formatı üçün (məsələn, MOV, AVI, MP3 və MP4) əsas media pleyerinin parametrlərini ayrıca dəyişdirməlisiniz.
Addım
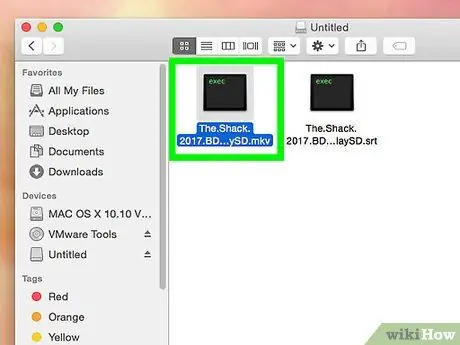
Addım 1. Açmaq istədiyiniz faylı tapın
Kompüterinizdəki hər hansı bir audio və ya video faylı üçün əsas media pleyerini dəyişə bilərsiniz.
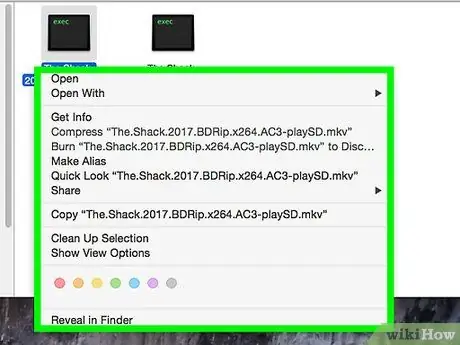
Addım 2. Faylı sağ basın
İmleci faylın üzərinə sürtmək üçün siçan və ya toxunma panelindən istifadə edin, sonra açılan menyudakı variantları genişləndirmək üçün faylı sağ vurun.
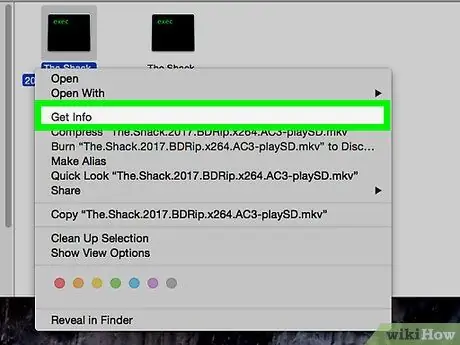
Addım 3. Menyuda Məlumat Al düyməsini basın
Sağ klikləmə menyusunun üçüncü seqmentinin yuxarısındadır. Video faylının və formatının təfərrüatları ilə yeni bir pəncərə görünəcək.
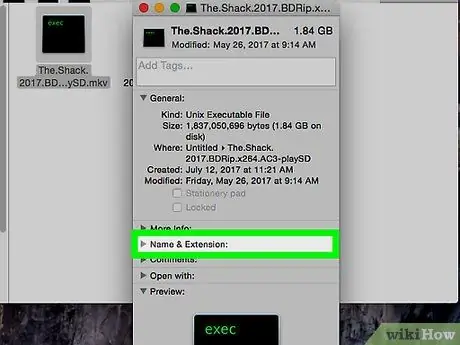
Addım 4. Ad və Uzantı altında fayl format uzantısını qeyd edin və ya xatırlayın
Fayl formatı uzantısı, işlədiyiniz faylın formatını və növünü göstərir. Bu məlumatlar fayl adının sonunda (dövrdən sonra) görünür. Bəzi ümumi səs formatlarına MP3, WAV, AAC, AIF və FLAC daxildir. Eyni zamanda, ümumi video formatlarına AVI, MOV, MP4, FLV və WMV daxildir.
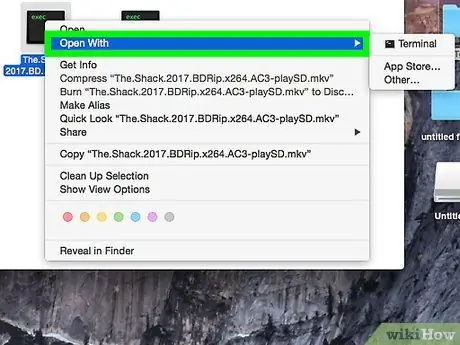
Addım 5. Birlikdə aç altında proqram seçicisini vurun
Seçici seqmenti seçilmiş fayl formatı üçün əsas media pleyeri olan proqramı göstərir. Mövcud olan bütün media proqramlarının açılan siyahısını genişləndirmək üçün bir seqmentə vurun.
Seçicini görmürsənsə, sol tərəfdəki ox işarəsini vur ". İlə aç ”.
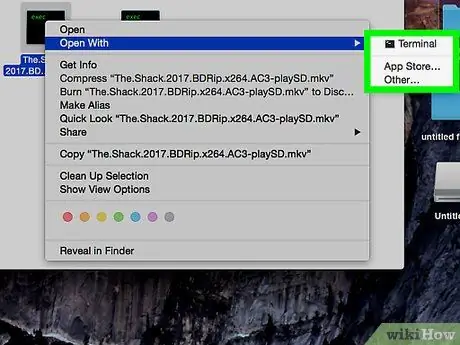
Addım 6. Açılan siyahıdan media pleyerini seçin
Seçilmiş fayl formatı üçün əsas media pleyeri olaraq təyin etmək istədiyiniz proqramı basın.
- Siyahıda sevdiyiniz media pleyerini görmürsənsə, "vurun Digər "Menyusunun altındadır. Bundan sonra bütün tətbiqlərə baxa və fərqli bir proqram seçə bilərsiniz.
- Alternativ olaraq "vurun App Store Yükləyə biləcəyiniz proqramların siyahısını görmək üçün menyunun altındakı düyməni basın. App Store kompüterinizdə açılacaq və faylları seçilmiş formatda oynaya, redaktə edə və ya çevirə bilən bütün media pleyerləri göstərəcək.
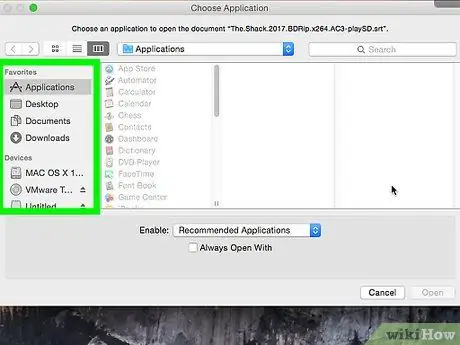
Addım 7. Seçicilərin altındakı Hamısını dəyişdirin
Eyni format uzantısı olan bütün fayllar üçün əsas media pleyeri dəyişdiriləcək. Bu hərəkəti açılan qutuda/pəncərədə təsdiqləməlisiniz.
Yeni əsas media pleyerini ayrıca bir format üçün təyin edə bilərsiniz. Bir səs və ya video formatı üçün əsas media pleyerində edilən dəyişikliklər avtomatik olaraq bütün formatlara tətbiq edilməyəcək. Məsələn, MOV faylları üçün əsas video pleyerini dəyişdirsəniz, yenə də AVI faylları üçün əsas video pleyerini əl ilə və ayrıca dəyişdirməlisiniz
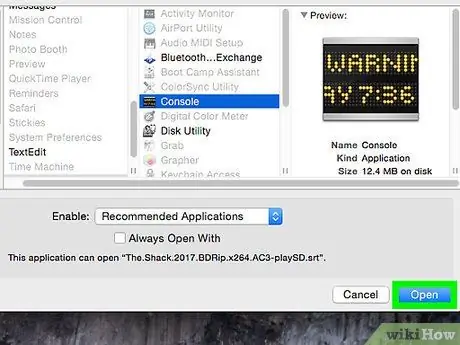
Addım 8. Açılan pəncərədə mavi Davam et düyməsini basın
Əməliyyat təsdiqlənəcək və dəyişikliklər kompüterdəki eyni format uzantısı olan bütün fayllara tətbiq ediləcək.






