Android cihazınızda "Yaddaş çatışmazlığı" mesajını görürsünüzsə, cihazdakı mövcud yaddaşın demək olar ki, hamısının istifadə edildiyi mümkündür. Bunu düzəltmək üçün tətbiqləri və ya media fayllarını silməklə yaddaşda daha çox yer boşaltmalısınız. Telefonunuza mikro SD kart kimi xarici yaddaş sahəsi də quraşdıra bilərsiniz. Ancaq bəzi hallarda yaddaşınız çox olsa belə bu kimi səhvlər və ya səhvlər ortaya çıxır. Belə bir şey olarsa, telefonu yenidən başlata, tətbiq önbelleğini və ya önbelleğini sıfırlaya və ya Google Play Mağazasını sıfırlayaraq xətanı düzəldə bilərsiniz.
Addım
Metod 1 /3: Ümumi fəndlərdən istifadə
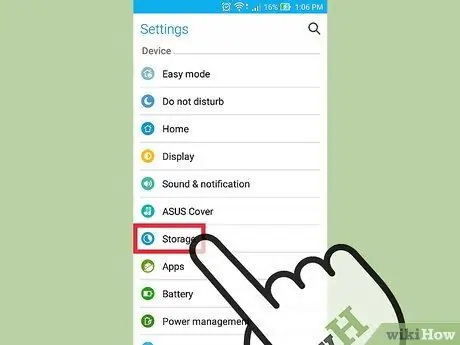
Addım 1. Əvvəlcə telefonda mövcud saxlama yerini yoxlayın
Köhnə Android cihazlarında "Yaddaş çatışmazlığı" xətası tez -tez bir sistem nasazlığından qaynaqlanır, buna görə də səhv həmişə cihazda yer və ya yaddaşın olmadığını göstərmir.
- Ayarlar tətbiqinin "Saxlama" bölməsində cihazınızın saxlama yerini yoxlaya bilərsiniz.
- Cihazın 15 MB -dan çox saxlama sahəsi varsa, görünən səhv saxlama ilə əlaqəli ola bilməz.
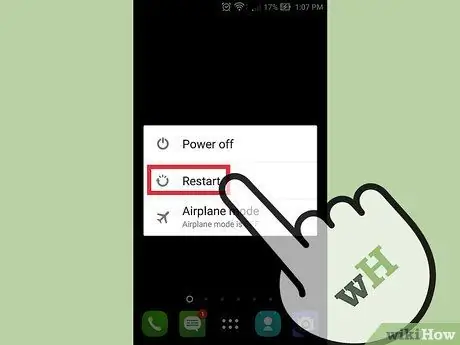
Addım 2. Telefonu yenidən başladın
Yenidən başlatmaq üçün güc düyməsini basıb saxlayın, sonra Güc Söndürmə (və ya ona bərabər bir seçim) seçin. Telefon tamamilə söndürüldükdən sonra telefon ekranı açılana qədər güc düyməsini yenidən basıb saxlayın.
Telefonu yenidən başladıqda sistemdəki RAM sıfırlanacaq. Bu yolla, telefonun performansı daha da sürətlənir və "çatışmayan saxlama yeri" xətası düzəldilə bilər (həqiqətən də bu səhv telefonun yaddaşı ilə əlaqəli deyilsə)

Addım 3. İstifadə edilməmiş tətbiqləri silin
Telefonunuzun yaddaşı həqiqətən kiçikdirsə, lazımsız tətbiqləri silməklə saxlama yerini tez bir zamanda artıra bilərsiniz.
Tətbiqi silmək üçün silmək istədiyiniz tətbiqə toxunun və saxlayın, sonra "Sil" sütunundakı tətbiq simgesini sürükləyin (adətən ekranın yuxarısında göstərilir) və ora qoyun
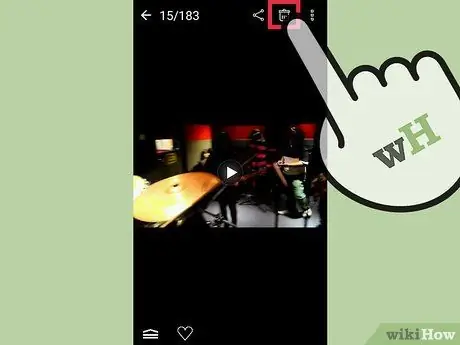
Addım 4. Lazımsız media fayllarını silin
Bu fayllara şəkillər, videolar və daha çox şey daxildir. Bu fayllar çoxlu yaddaş sahəsi tuta bildiyindən bir neçə faylın silinməsi telefonunuzun yaddaşını əhəmiyyətli dərəcədə artıra bilər.
Xüsusi bir fotoşəkili və ya videonu silmək istəmirsinizsə, onu Google Drive -a ehtiyat fayl olaraq yükləyə bilərsiniz
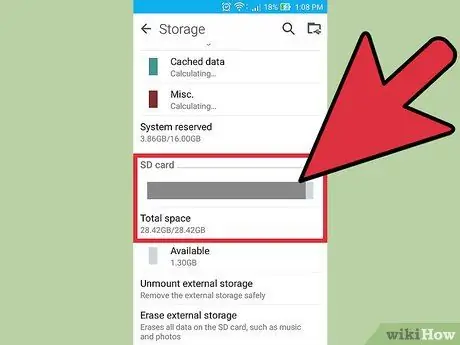
Addım 5. Xarici yaddaş sahəsi alın
Cihazınızda boş bir yaddaş yuvası varsa, İnternetdən (və ya pərakəndə satış elektronika mağazasından) bir micro SD kartı satın ala və quraşdıra bilərsiniz.
Cihazınızda bir SD kart varsa, amma istifadə etmirsinizsə, tətbiqləri və məlumatları yaddaş kartına köçürmək yaxşı bir fikirdir. Daşımaq üçün "Tətbiq Meneceri" ndə müəyyən bir tətbiqə toxunun, sonra SD Karta Köçür seçin
Metod 2 /3: Tətbiq Önbelleğini sıfırlayın

Addım 1. Ayarlar tətbiqini açın
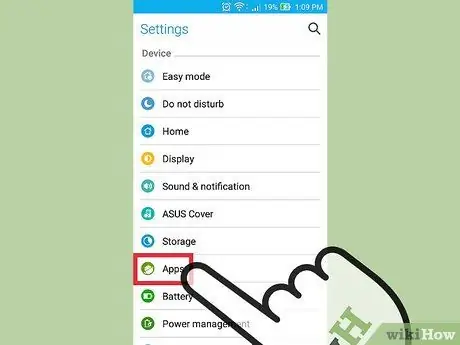
Addım 2. Proqramları seçin
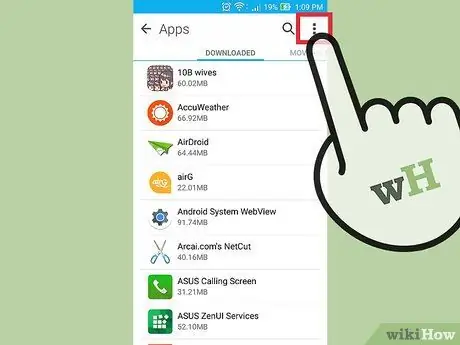
Addım 3. Düyməni vurun
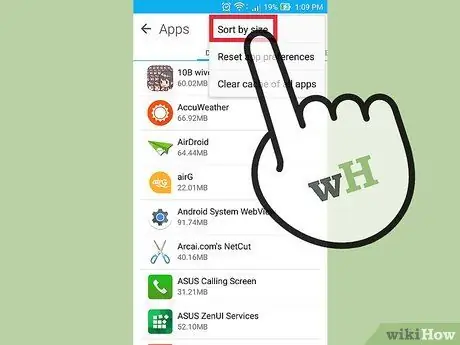
Addım 4. Ölçüyə görə sırala seçin
Bundan sonra, tətbiqlər ölçülərinə görə sıralanacaq (ən çox yer tutan tətbiqlər yuxarıda göstəriləcək).
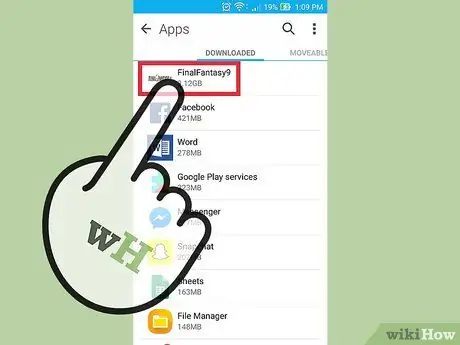
Addım 5. Bir tətbiq seçin
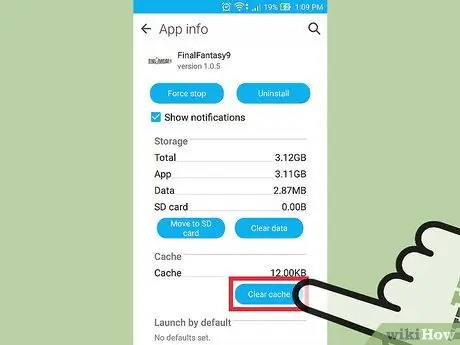
Addım 6. Önbelleği Sil seçiminə vurun
Bundan sonra, saxlama sahəsinin qismən azad edilməsi üçün tətbiqin önbellek məlumatları silinəcəkdir. Digər tətbiqlər üçün bu prosesi təkrar etməlisiniz.
Bəzi Android cihazları, ayarlar tətbiqinin "Saxlama" bölməsi vasitəsilə eyni anda bütün tətbiqlərin önbelleğini təmizləməyə imkan verir. Önbelleği bir anda təmizləmək seçimi varsa, həmin bölmədə Önbelleğe alınmış seçimini görə bilərsiniz. Tıklandıqdan sonra bütün önbelleğe alınan məlumatlar silinəcəkdir
Metod 3 /3: Google Play Mağazasını sıfırlayın

Addım 1. Ayarlar tətbiqini açın
Google Play Mağazasının sıfırlanması, saxlama sahəsi ilə əlaqəli olmayan "kifayət qədər yaddaş çatışmazlığı" səhvini düzəldə bilər.
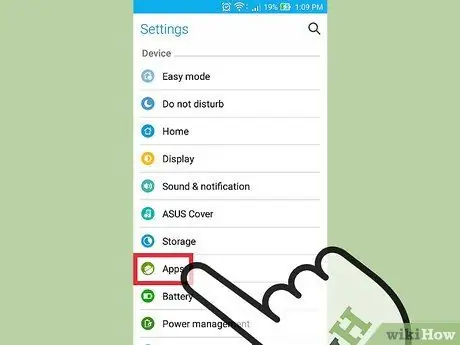
Addım 2. Proqramları seçin
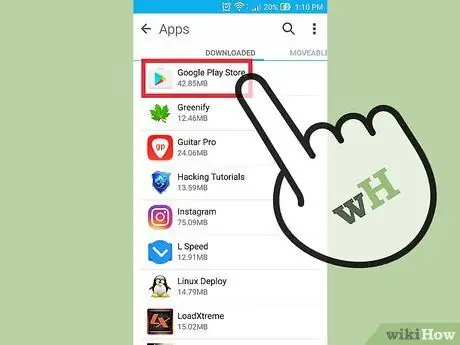
Addım 3. Google Play Store tətbiqini seçin
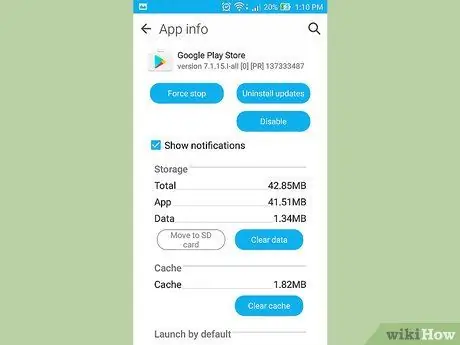
Addım 4. Düyməni vurun
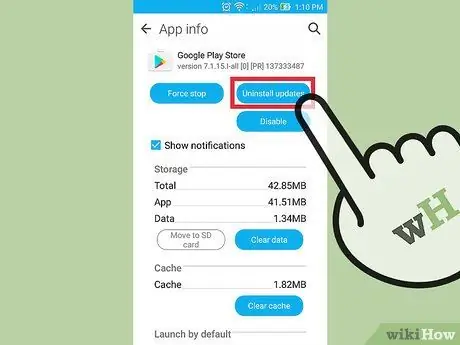
Addım 5. Yeniləmələri Sil seçin
Bundan sonra, yeniləməni silmək üçün seçiminizi təsdiqləyin.
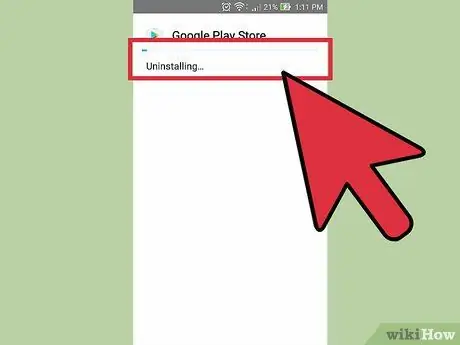
Addım 6. Google Play -in sıfırlamanın bitməsini gözləyin

Addım 7. Google Play Store tətbiqini açın
İstənirsə, Google Play -i ən son versiyaya yeniləmək üçün göstərilən təlimatları izləməlisiniz. Bundan sonra tətbiqi yenidən yükləyə bilərsiniz.






