Bəzən kompüterinizi Minecraft serverinə bağlamaqda çətinlik çəkirsiniz. Doğru server ünvanını əlavə etdiyinizə əminsinizsə, problem kompüter, sistem və ya şəbəkəyə bağlı ola bilər. Bu wikiHow, müxtəlif sistemlərdə Minecraft serverinə daxil olmağa çalışdığınız zaman "Serverə Bağlanamamaq" və "Serverə Ulaşa Bilməmək" kimi səhvləri necə idarə etməyi öyrədir.
Addım
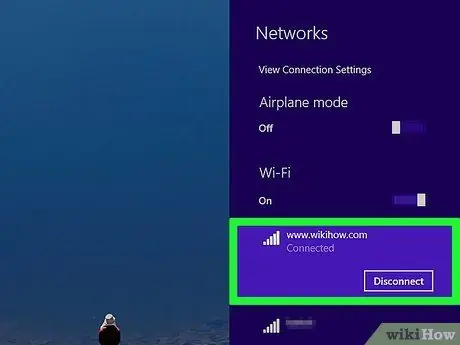
Addım 1. Bağlantınızın aktiv olub olmadığını yoxlayın
Əksər cihazlarda WiFi simvolu yuxarıda üç və ya dörd istiqamətli ox olan bir nöqtə olaraq göstərilir. Bu işarəni vurun və ya vurun və WiFi -nin aktiv olub olmadığını yoxlayın və simsiz şəbəkələr siyahısının yuxarısındakı əlaqə vəziyyətini müşahidə edin. WiFi bağlantınızla bağlı probleminiz varsa, WiFi radiosunu söndürün və yenidən yandırın.
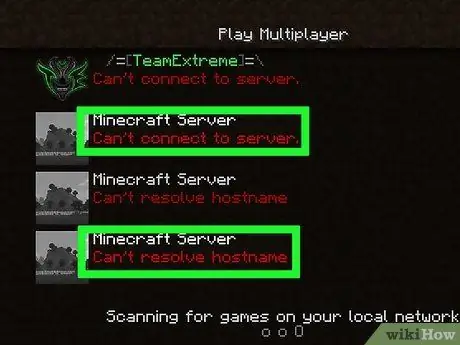
Addım 2. Görünən xətanın mənbəyini yoxlayın
Bütün Minecraft serverlərinin əlçatmaz olduğunu və ya problemin yalnız bəzi serverlərdə baş verdiyini öyrənin. Səhv müəyyən bir Minecraft serverində baş verərsə, problemin serverdə olması mümkündür. Kompüterinizi heç bir serverə qoşa bilmirsinizsə, problem proqramınızda və ya proqramınızda ola bilər.
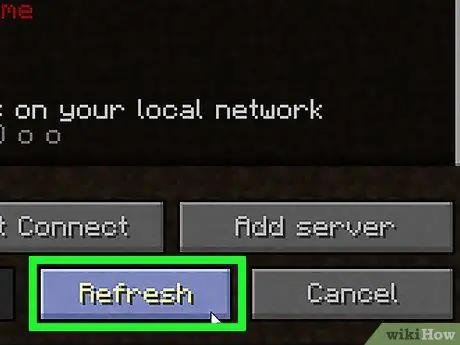
Addım 3. Server siyahısında Yeniləmə düyməsini basın (Minecraft -da: yalnız Java Edition)
Minecraft: Java Edition oynayırsınızsa, " təzələmək "Server siyahısının altındakı. Çox vaxt bu prosedur kiçik əlaqə kəsilmələrini müalicə edə bilər.
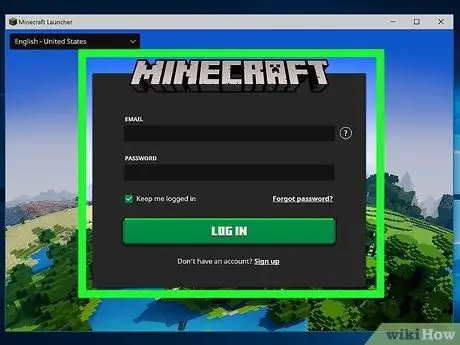
Addım 4. Çıxın və Minecraft oyununa yenidən daxil olun
Minecraft pəncərəsini bağlayın və yenidən açın. Gerekirse, Microsoft və ya Minecraft hesabınızla əlaqəli istifadəçi adını və şifrəni yenidən daxil edin.
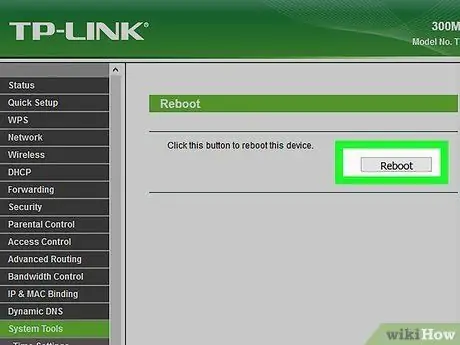
Addım 5. Router'i yenidən başladın
Routeri yenidən başlatmaq üçün marşrutlaşdırıcını enerji mənbəyindən ayırın və 30 saniyə gözləyin. Bundan sonra, marşrutlaşdırıcını yenidən enerji mənbəyinə bağlayın və marşrutlaşdırıcının tam yüklənməsi üçün bir dəqiqə gözləyin. Bu prosedur müxtəlif əlaqə problemlərini həll edə bilər.
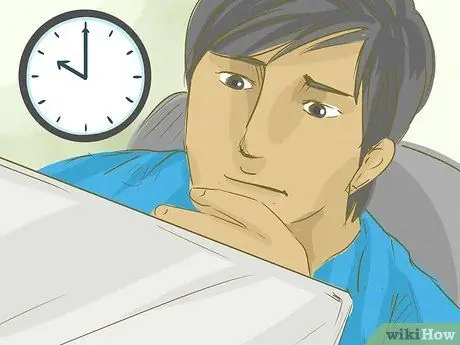
Addım 6. Kompüteri daha sonra yenidən serverə bağlamağa çalışın
Bəzən server çox yüklənir və ya təmir üçün əlil olur. Yenidən daxil olmaq üçün bir neçə saat gözləməyə çalışın.
Minecraft serverlərinin vəziyyətini burada yoxlaya bilərsiniz
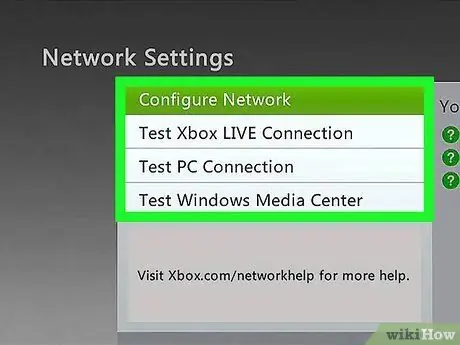
Addım 7. Oyun konsolu şəbəkəsini yoxlayın
Bir konsolda oynayırsınızsa, şəbəkə problemi olmadığından əmin olun. Aşağıdakı veb səhifələr vasitəsilə şəbəkə vəziyyətini yoxlaya bilərsiniz:
- PlayStation Şəbəkəsi
- Nintendo Online
- Xbox Live
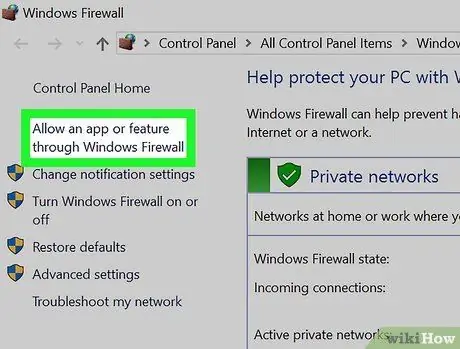
Addım 8. Firewall parametrlərini yoxlayın
Mac və ya Windows kompüterinizin təhlükəsizlik duvarı parametrləri Minecraft serverinə keçidinizi maneə törədirsə, Minecraft -dan gediş -gəlişin icazə verildiyindən əmin olmaq üçün firewall -ı söndürə və ya daxil olan və gedən əlaqə qaydalarını yoxlaya bilərsiniz.

Addım 9. Routerdəki təhlükəsizlik divarını deaktiv edin
Bəzən bir modemin və ya yönləndiricinin öz təhlükəsizlik duvarı var. Modem və ya yönlendiricinin veb interfeysinə daxil olun və firewall parametrlərini yoxlayın. Firewall Minecraft server bağlantısını maneə törədirsə, əlaqəyə icazə verə və ya təhlükəsizlik duvarını söndürə bilərsiniz.
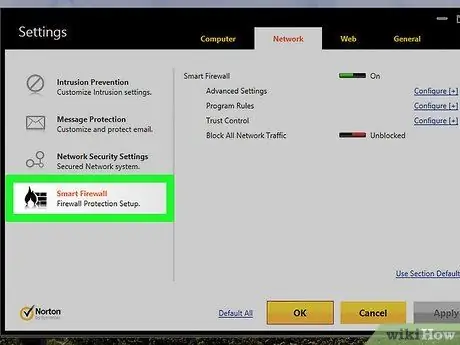
Addım 10. Cihazda quraşdırılmış üçüncü tərəf firewall tətbiqlərini yoxlayın
Üçüncü tərəfin təhlükəsizlik duvarı tətbiqini işə salırsınızsa, həmin tətbiqdəki parametrləri yoxlayın və Minecraftın proqramın icazə siyahısına əlavə olunduğundan əmin olun. İstəyirsinizsə, firewall tətbiqini də deaktiv edə bilərsiniz.

Addım 11. Şəbəkə administratoru ilə əlaqə saxlayın
Minecraft'ı ümumi bir şəbəkə üzərində və ya iş yerində və ya kollecdə oynamaq istəsəniz, şəbəkə administratorunuzun Minecraft serverləri ilə əlaqələrini qadağan etməsi və ya blok etməsi mümkündür. Məsələni müzakirə etmək üçün idarəçi ilə əlaqə saxlayın.
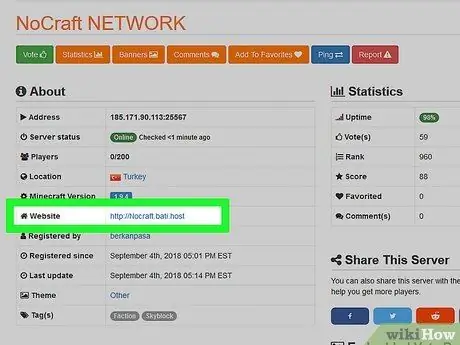
Addım 12. Server sahibi ilə əlaqə saxlayın
Uzun müddət sonra müəyyən bir serverə daxil ola bilmirsinizsə, serverin hələ də aktiv olub olmadığını öyrənmək üçün server sahibi ilə əlaqə saxlayın.
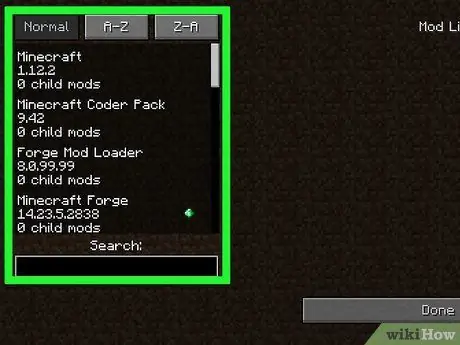
Addım 13. Quraşdırılmış modu çıxarın
Qeyri-rəsmi proqramların və ya üçüncü tərəf modlarının oyunda problem yaratması mümkündür. Quraşdırdığınız modları çıxarın və problemin həll edilib -edilmədiyini öyrənin.






