Bu wikiHow, Fortnite'i Chromebook -a necə yükləyib qurmağı öyrədir. Birincisi, Fortnite qurmadan əvvəl Chromebook'unuzda Play Store -dan yükləmələri aktiv etməli və icazə verməlisiniz və bir fayl meneceri tətbiqini quraşdırmalısınız.
Addım
2 -dən 1 -ci hissə: Chromebook -un qurulması
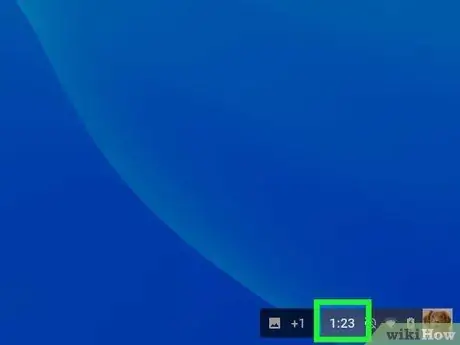
Addım 1. Ekranın sağ alt küncündəki saatı və ya vaxt işarəsini vurun
Zaman göstəricisini Chromebook ekranınızın sağ alt küncündə görə bilərsiniz. Bundan sonra açılan bir menyu görünəcək.
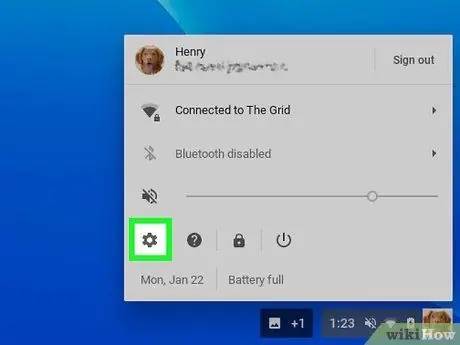
Addım 2. Menyuda Ayarlar düyməsini basın
Simvolun yanındadır
. Bundan sonra kompüterin quraşdırma menyusu görünəcək.
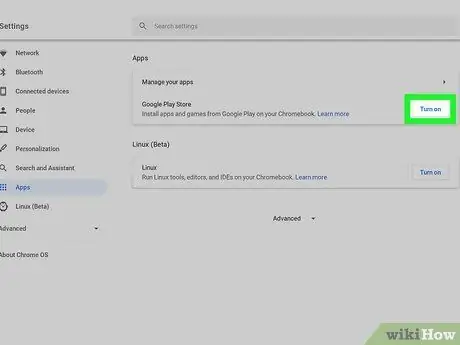
Addım 3. "Chromebook'unuza Google Play -dən tətbiqlər və oyunlar quraşdırın" ın yanındakı Yandır seçin
Ayarlar menyusunun "Google Play Mağazası" bölməsindədir. Bundan sonra bir pop-up pəncərə görünəcək.
- Bu seçimi görmürsünüzsə, Chromebook'unuzun Chrome OS əməliyyat sisteminin ən son versiyası ilə yeniləndiyinə əmin olun.
- Ən son OS yeniləməsi quraşdırıldıqdan sonra seçim hələ də mövcud deyilsə, Chromebook'unuz Android tətbiqlərini dəstəkləməyə bilər.
Addım 4. Açılan pəncərədə Ətraflı düyməsini basın
Sizdən Google xidmət şərtlərini oxumağınız və qəbul etməyiniz xahiş olunacaq.
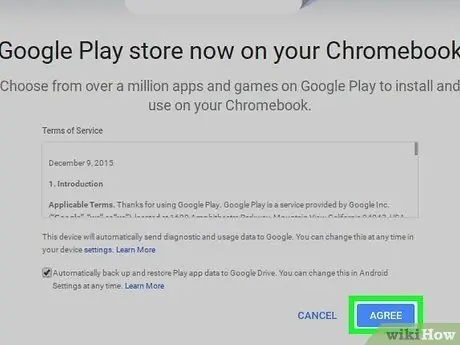
Addım 5. Razıyam düyməsini basın
Google Play Chromebook -da aktiv olacaq. İndi proqramı Play Store -dan yükləyə bilərsiniz.
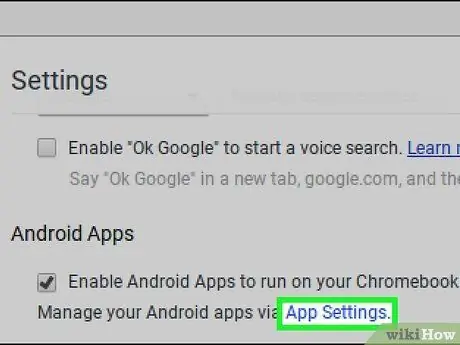
Addım 6. "Android Tətbiqləri" altındakı mavi Tətbiq Ayarları bağlantısını vurun
Tətbiq parametrləri və seçimləri yeni bir səhifədə görünəcək.
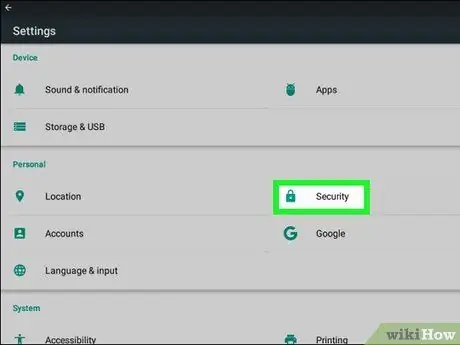
Addım 7. Tətbiq parametrləri menyusunda Təhlükəsizlik düyməsini basın
Bu bölmədə kompüter təhlükəsizlik parametrlərini dəyişə bilərsiniz.
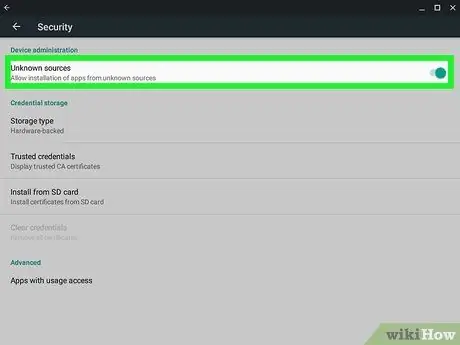
Addım 8. "Təhlükəsizlik" bölməsində naməlum mənbələri aktiv edin
Seçimi vurun " Naməlum mənbələrdən "Cihaz idarəçiliyi" bölməsində "və" Naməlum mənbələrdən tətbiqlərin quraşdırılmasına icazə verin "seçilib və aktivdir.
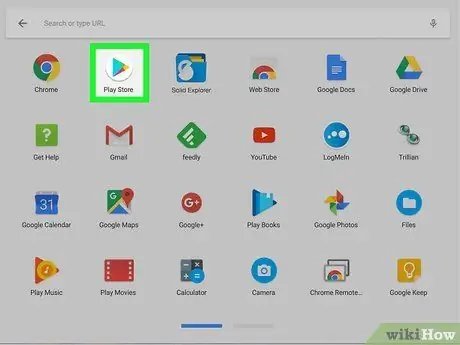
Addım 9. Chromebook -da Google Play Store tətbiqini açın
İşarəni tapın və vurun
Google Play Mağazasını açmaq üçün kompüterinizdə.
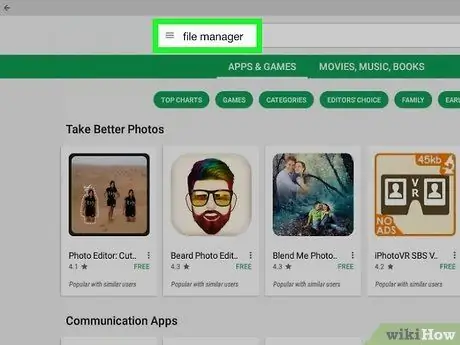
Addım 10. Play Store -dan bir fayl meneceri tətbiqini yükləyin
Play Store -da kateqoriyalara baxa və ya fayl meneceri tətbiqini axtarmaq üçün ekranın yuxarısındakı axtarış çubuğundan istifadə edə bilərsiniz.
Pulsuz və ya pullu fayl meneceri tətbiqlərindən istifadə edə bilərsiniz. Yükləməzdən əvvəl bəyəndiyiniz və etibar etdiyiniz bir tətbiq tapdığınızdan əmin olun
2 -dən 2 -ci hissə: Fortnite yüklənir
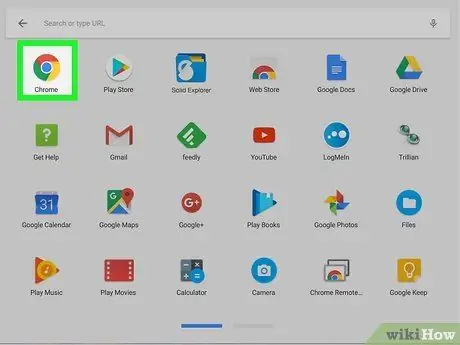
Addım 1. İnternet brauzeri açın
Kompüterinizdə istədiyiniz brauzerdən istifadə edə bilərsiniz.
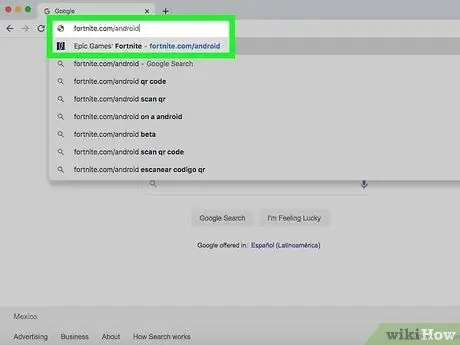
Addım 2. Brauzerinizdə fortnite.com/android səhifəsinə keçin
Bu link avtomatik olaraq kompüteriniz üçün mövcud olan Android üçün Fortnite -in ən yaxşı beta versiyasını təyin edəcək. Bundan sonra yükləmə səhifəsinə yönləndiriləcəksiniz.
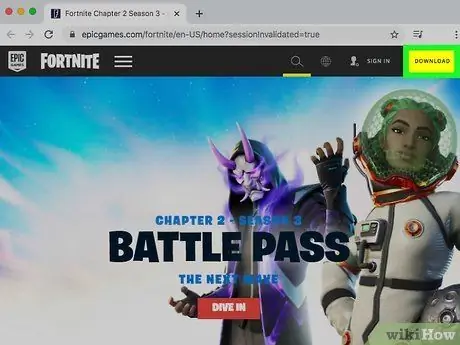
Addım 3. Aşağı diyirləyin və sarı İNDİR düyməsini basın
Fortnite APK quraşdırma faylı kompüterinizə endiriləcək.
- Fortnite qurmaq üçün bu APK faylını istifadə edə bilərsiniz.
- Kompüterinizdə veb sayta daxil ola bilmirsinizsə, Android telefonunuzda və ya tabletinizdə saytı açın, quraşdırma faylını (APK) cihazınıza yükləyin və e -poçt, internet saxlama xidməti və ya flash sürücü vasitəsilə Chromebook -a köçürün..
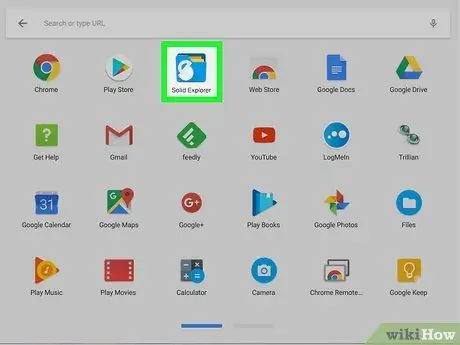
Addım 4. Chromebook'unuzda fayl meneceri tətbiqini açın
Play Store -dan yüklənmiş fayl meneceri tətbiqinin simgesini tapın və vurun.
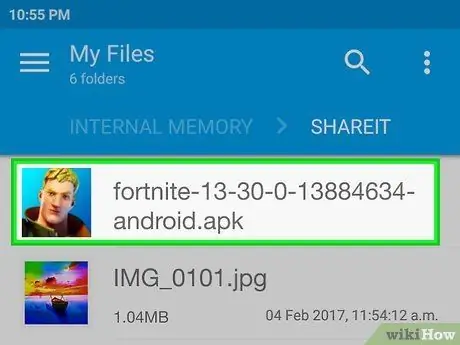
Addım 5. Fayl meneceri proqramı vasitəsilə Fortnite APK faylını tapın və seçin
Yükləmələrinizin saxlama qovluğuna daxil ola bilərsiniz və Fortnite APK faylını tıklayaraq seçin.
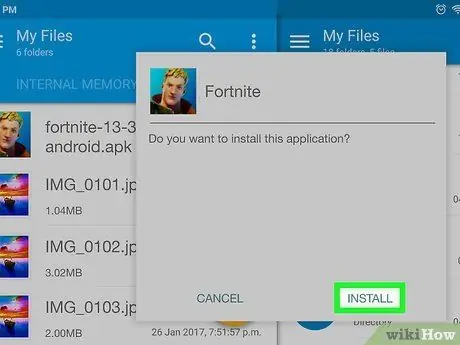
Addım 6. Fayl meneceri proqramındakı Quraşdır düyməsini basın
Bundan sonra, APK faylı işləyəcək və Fortnite kompüterinizə quraşdırılacaq. Quraşdırma prosesi başa çatdıqdan sonra aça və oynaya bilərsiniz.






