Bu wikiHow, oyunun Nintendo DS Classic cihazına yüklənə bilən bir versiyasını yükləməyi öyrədir. Cihazınızda yüklənmiş oyunları oynamaq üçün R4 SDHC kartına, micro SD karta (microSD) və oyun fayllarını yükləmək üçün bir kompüterə ehtiyacınız olacaq.
Addım
4 -dən 1 -ci hissə: Avadanlıqların qurulması
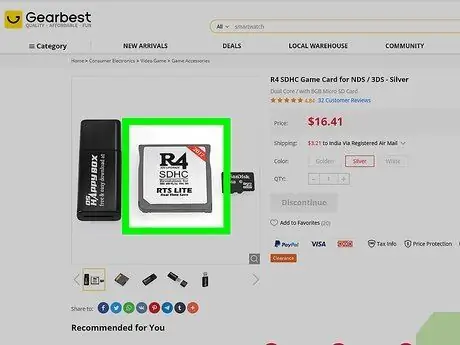
Addım 1. R4 SDHC kartı alın
R4 SDHC kartı, DS cihazlarında oyunları yükləmək üçün istifadə olunan oyun kartının yerini tutur. Yüklənmiş oyunları yükləyə bilmək üçün bu kart DS cihazına daxil edilməlidir.
DS cihazınızla uyğun bir R4 SDHC kartı tapmağın ən asan yolu, onlayn mağazanın axtarış çubuğuna r4 sdhc nintendo ds yazmaqdır
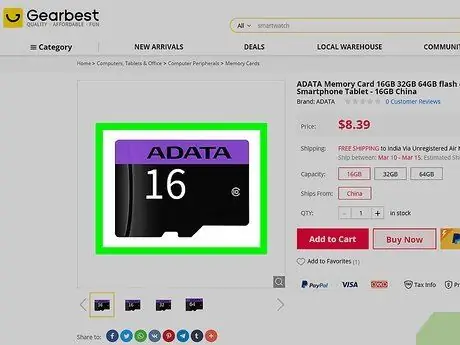
Addım 2. Mikro SD kart alın
Bu kart oyunun saxlanıldığı yerdə olacaq. Mümkünsə 2 GB saxlama sahəsi olan bir kart axtarın.
- Mikro SD kartı onlayn və ya texniki təchizat mağazalarında tapa bilərsiniz.
- Bir çox micro SD kart, kartı kompüterdə açmaq üçün istifadə edilə bilən bir adapterlə gəlir. Satın aldığınız məhsul bir adapterlə birlikdə gəlmirsə, onu da almalısınız.

Addım 3. Mikro SD kartı satın alma paketi ilə birlikdə gələn adapterə daxil edin
Adapterin yuxarı hissəsində, micro SD kartı daxil etmək üçün istifadə edilə bilən kiçik bir çuxur var.
Micro SD kart yalnız bir istiqamətə/mövqeyə daxil edilə bilər, buna görə məcbur etməyin. Kart uyğun gəlmirsə və ya adapterə sığmırsa, kartı çevirin və yenidən taxmağa çalışın
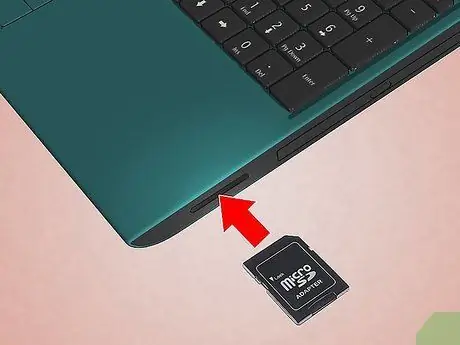
Addım 4. Kart adapterini kompüterə daxil edin
Laptopun və ya CPU qutusunun (masa üstü kompüter) tərəfində, ümumiyyətlə, bir kart adapteri yerləşdirmək üçün istifadə edilə bilən düz, düz bir çuxur olur.
Mac kompüter/dizüstü kompüter istifadə edirsinizsə, USB-C-dən SD karta adapter almalısınız
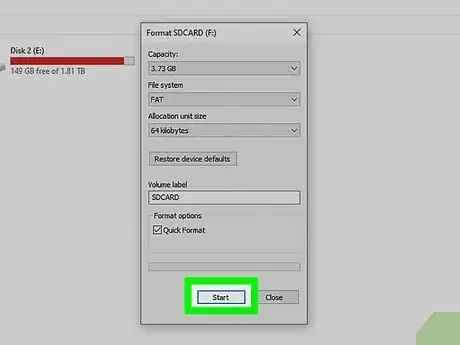
Addım 5. Əvvəlcə kartı formatlaşdırın
Mikro SD kartınıza fayl əlavə etməzdən əvvəl kartın formatının düzgün olduğundan əmin olmalısınız:
- Kompüterdə Windows, seçin " FAT32 "Fayl sistemi olaraq.
- Kompüterdə Makintoş, seçin " MS-DOS (FAT) "Fayl sistemi olaraq.
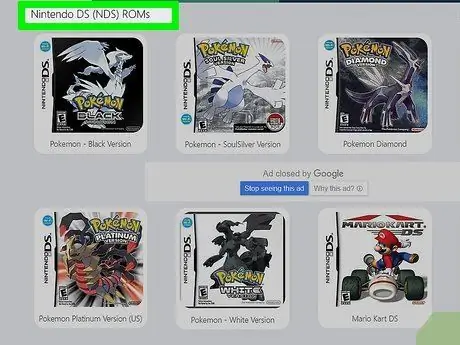
Addım 6. İstədiyiniz oyun üçün ROM yükləyin
ROMlar DS üçün oyun fayllarıdır. Onları SD karta kopyalayaraq və cihazınızdakı kartı istifadə edərək oyunları birbaşa kartdan seçə bilərsiniz. ROM yükləməyin ən asan yolu, oyunun adını və sonra "ds rom" ifadəsini axtarmaqdır. Etibarlı bir sayt seçin, sonra "Yüklə" düyməsini və ya linki vurun.
- Unutmayın ki, əvvəllər sahib olmadığınız oyunların ROM fayllarını yükləmək əksər yerlərdə qanunsuz olan bir quldurluq formasıdır.
- İstifadəçi rəylərinə və rəylərinə əsaslanaraq yalnız etibarlı saytlardan fayl yüklədiyinizə əmin olun. Təsadüfən bir virus yükləməyinizə icazə verməyin.
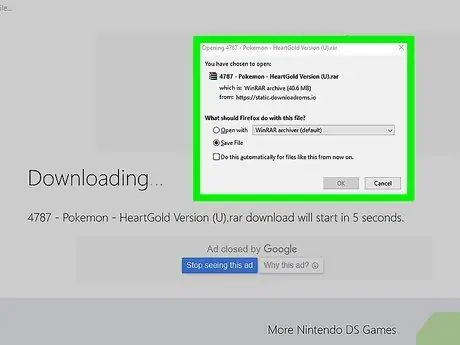
Addım 7. ROM faylının endirilməsinin bitməsini gözləyin
Kompüterinizə yükləmə tamamlandıqdan sonra, ROM faylını Windows və ya Mac kompüterindəki mikro SD karta əlavə edə bilərsiniz.
4 -cü hissə 2: Windows Kompüteri ilə Oyunlar Əlavə etmək
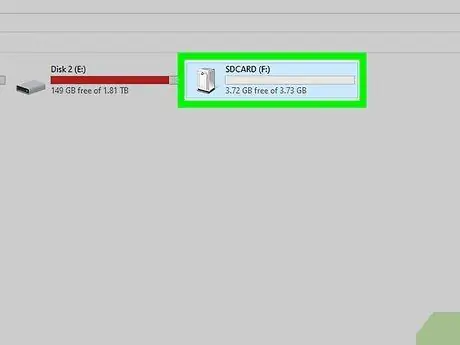
Addım 1. Mikro SD kartın kompüterə daxil olduğundan əmin olun
Kart adapterini kompüterdən çıxardınızsa (və ya micro SD kartı adapterdən çıxardınız), növbəti addıma keçməzdən əvvəl kartı və ya adapteri yenidən daxil edin.
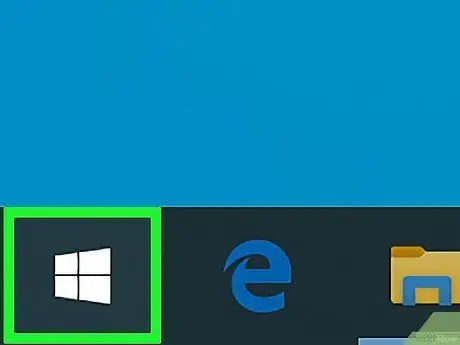
Addım 2. "Başlat" menyusunu açın
Ekranın sol alt küncündə Windows loqotipini vurun.
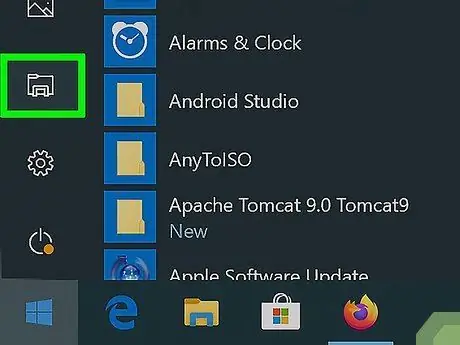
Addım 3. Fayl Gəzgini açın
Pəncərənin sol alt küncündəki qovluq simgesini vurun.
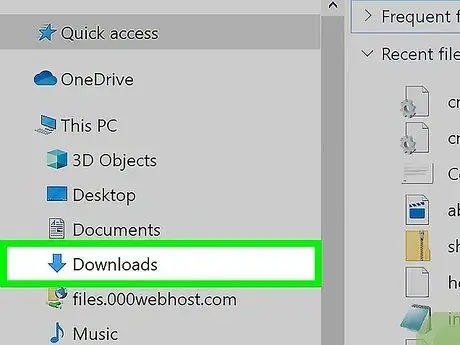
Addım 4. Yüklənmiş ROM faylının saxlandığı yeri ziyarət edin
File Explorer pəncərəsinin sol tərəfində, əvvəllər yüklədiyiniz ROM faylını saxladığınız qovluğu vurun.
Məsələn, yüklənmiş fayllar ümumiyyətlə " Yükləmələr ", qovluğu vurun" Yükləmələr ”.
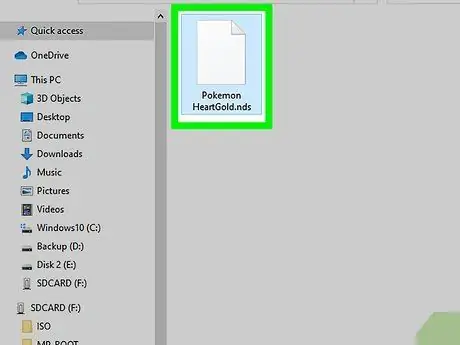
Addım 5. ROM faylını seçin
Yüklənmiş ROM faylını vurun.
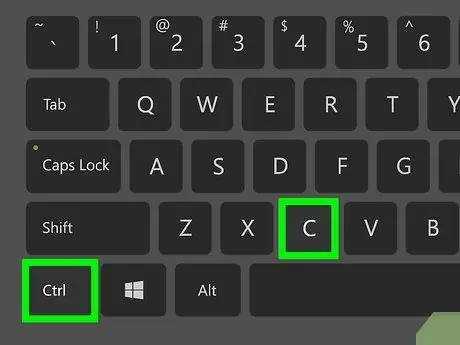
Addım 6. ROM faylını kopyalayın
Faylı kopyalamaq üçün Ctrl+C düymələrinin birləşməsini basın.
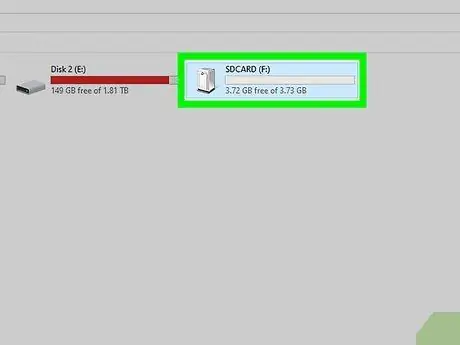
Addım 7. SD kart qovluğunu seçin
File Explorer pəncərəsinin sol alt küncündə görünən SD kartın adını vurun.
- SD kartı tapmaq üçün ekranda hərəkət etməyiniz lazım ola bilər.
- Alternativ olaraq, "düyməsini vura bilərsiniz. Bu PC "Və" Cihazlar və sürücülər "bölməsində görünən SD kartın adını iki dəfə vurun.
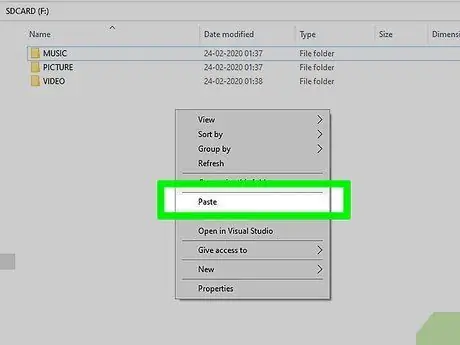
Addım 8. ROM faylını yapışdırın
SD kart pəncərəsindəki boş bir yerə basın, sonra ROM faylını yapışdırmaq üçün Ctrl+V düymələrinin birləşməsini basın. Sonrakı pəncərədə görünən fayl simvolunu görə bilərsiniz.
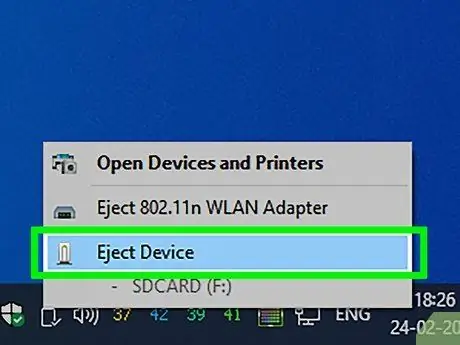
Addım 9. SD kartı çıxarın
Ekranın sağ alt küncündəki sürətli sürücü simgesini, sonra isə " Çıxar "Açılan menyuda. Bildirişi aldıqdan sonra SD kartı kompüterdən çıxara bilərsiniz.
"Düyməsini basmaq lazım ola bilər. ^"Sürücünün sürətli simvolunu görmək üçün əvvəlcə ekranın sağ alt küncündə.
3 -dən 4 -cü hissə: Mac Komputer vasitəsi ilə oyunlar əlavə edin
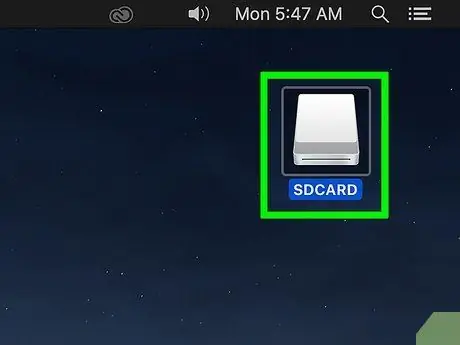
Addım 1. Mikro SD kartın kompüterə daxil olduğundan əmin olun
Kart adapterini kompüterdən çıxardınızsa (və ya micro SD kartı adapterdən çıxardınız), növbəti addıma keçməzdən əvvəl kartı və ya adapteri yenidən daxil edin.
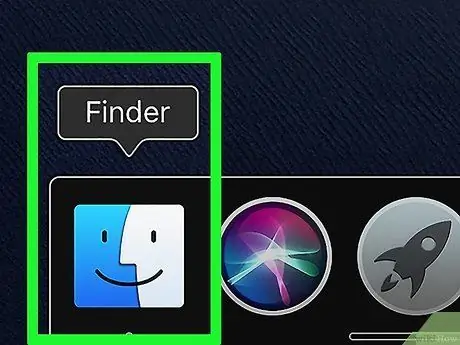
Addım 2. Open Finder
Kompüterinizin Dock -da görünən mavi üz simgesini vurun.
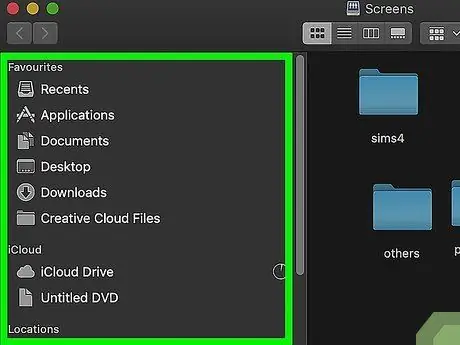
Addım 3. Yüklənmiş ROM faylının saxlandığı yeri ziyarət edin
Finder pəncərəsinin sol tərəfində əvvəllər yüklədiyiniz ROM faylını saxladığınız qovluğu vurun.
Əksər brauzerlər bir qovluq təyin edirlər " Yükləmələr "Yüklənmiş faylları saxlamaq üçün əsas qovluq olaraq.
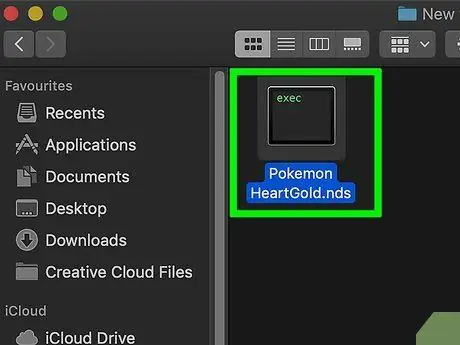
Addım 4. ROM faylını seçin
Oyun ROM faylını tapın və vurun.

Addım 5. ROM faylını kopyalayın
Kopyalamaq üçün Command+C düymələrinin birləşməsini basın.
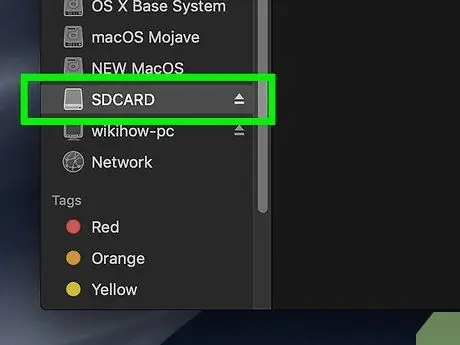
Addım 6. SD kartın adını vurun
Finder pəncərəsinin sol aşağı küncündə, SD kartı göstərən "Cihazlar" bölməsini görə bilərsiniz. SD kart pəncərəsini açmaq üçün kartı vurun.
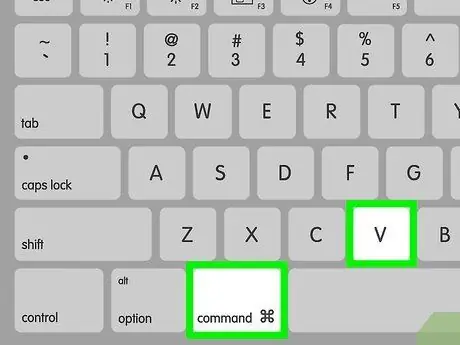
Addım 7. ROM faylını yapışdırın
SD kart pəncərəsini vurun, sonra Command+V düymələrinin birləşməsini basın. İndi həmin pəncərədə ROM faylını görə bilərsiniz.
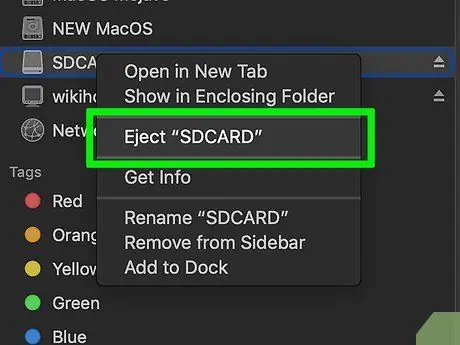
Addım 8. SD kartı çıxarın
Finder pəncərəsindəki kartın adının yanındakı üçbucaqlı "Çıxar" simgesini vurun, sonra istədikdə kartı kompüterdən çıxarın.
4 -cü hissə 4: Yüklənmiş oyunu oynamaq
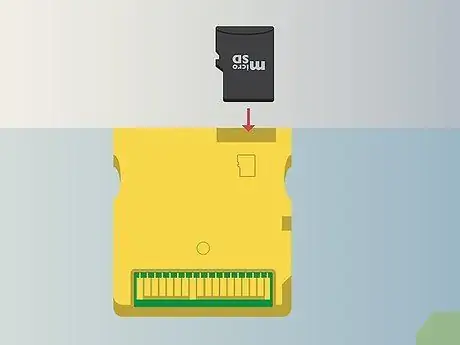
Addım 1. Micro SD kartı R4 kartına daxil edin
R4 kartının üstündə, mikro SD kartı daxil etmək üçün istifadə edilə bilən kiçik bir çuxur var.
Adapterdə olduğu kimi, micro SD kart yalnız bir mövqedə/istiqamətdə daxil edilə bilər
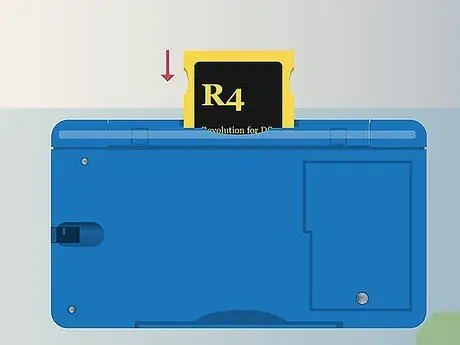
Addım 2. R4 kartını Nintendo DS cihazına daxil edin
R4 kartı, adətən oyun kartlarının yerləşdirilməsi üçün istifadə olunan çuxura daxil edilməlidir.
- Micro SD kartın R4 kartına düzgün şəkildə daxil edildiyindən əmin olun.
- Orijinal DS versiyasında, cihazın altına bir kart oxuyucusu bağlamalısınız.

Addım 3. DS cihazını yandırın
Cihazı açmaq üçün güc düyməsini ("Güc") basın.
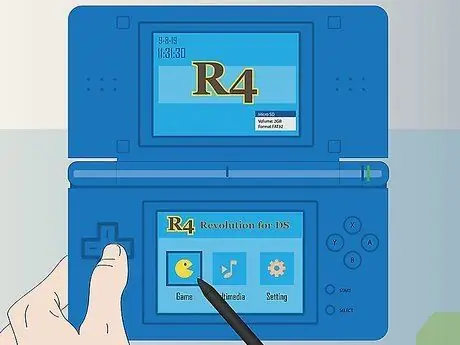
Addım 4. "MicroSD Kart" ı seçin
Cihaz işə salındıqdan sonra ekranın altındakı "MicroSD Kart" (və ya bənzəri) seçimini görməlisiniz.

Addım 5. Bir oyun seçin
İndi ROM formatında yüklədiyiniz bütün oyunlar göstəriləcək. DS -də açmaq və oynamağa başlamaq üçün bir oyun seçin!






