Bu wikiHow, kompüterinizin veb brauzerindən istifadə edərək Google Diskin ehtiyat nüsxəsində saxladığınız qovluq və ya faylın bir nüsxəsini necə yükləməyi öyrədir.
Addım
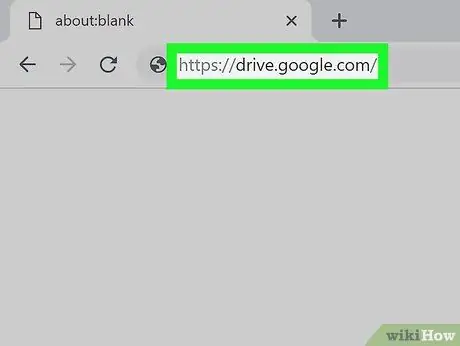
Addım 1. Bir veb brauzer vasitəsilə Google Diski ziyarət edin
Ünvan sahəsinə https://drive.google.com/drive yazın, sonra klaviaturada Enter və ya Return düyməsini basın.
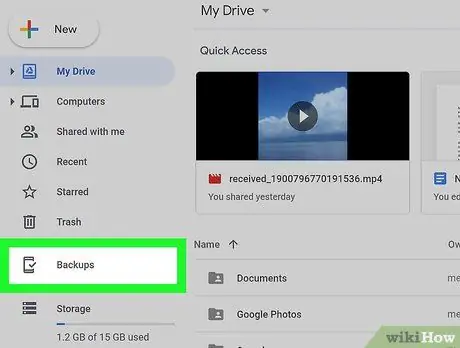
Addım 2. Sol menyudan Yedəklər düyməsini basın
Menyunun sol alt hissəsində tapa bilərsiniz Zibil qutusu və Saxlama.
- Hesabınızda yedəkləmə və sinxronizasiya yoxdursa, bu seçim burada görünməyəcək.
- Kompüterin ehtiyat nüsxələrini axtarmaq üçün işarəni vurmalısınız Kompüterlər soldakı menyuda istədiyiniz kompüter ehtiyat nüsxəsini seçin.
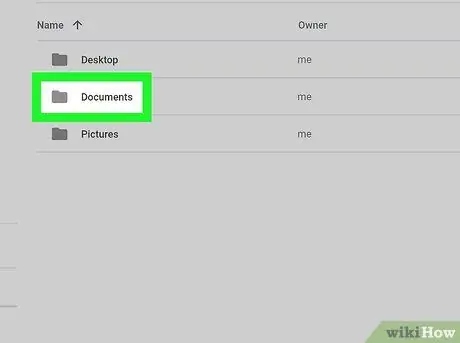
Addım 3. Yükləmək istədiyiniz ehtiyat qovluğunu sağ basın
Bu səhifədə bütün ehtiyat qovluqların siyahısı göstərilir. Açılan menyuda bir neçə variant göstərmək üçün istədiyiniz qovluğu sağ vurun.
Hamısını bir anda yükləmək istəyirsinizsə, birdən çox fayl seçə bilərsiniz. Cmd (Mac) və ya Ctrl (Windows) düymələrini basıb saxlayın, sonra siyahıda yükləmək istədiyiniz bütün faylları seçin
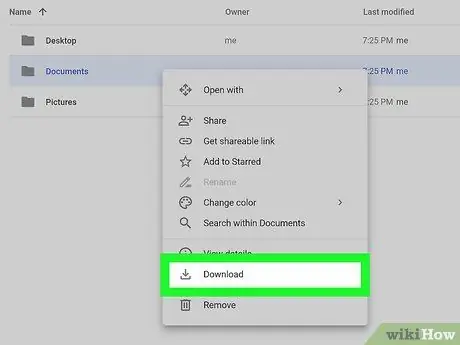
Addım 4. Sağ klikləmə menyusunda Yükləmə düyməsini basın
Seçilmiş ehtiyat qovluq ZIP olaraq sıxılacaq və kompüterinizə endiriləcək.






