Bu wikiHow, Microsoft Excel -də bir məlumat dəstinin standart sapmasını və ya standart sapmasını tapmağı öyrədir.
Addım
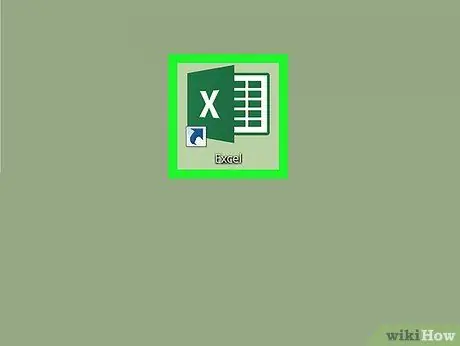
Addım 1. Microsoft Excel proqramını açın
Tünd yaşıl bir fonda ağ "X" kimi görünən Microsoft Excel simgesini vurun və ya iki dəfə vurun. Bundan sonra Excel açılış səhifəsi açılacaqdır.
İstifadə etmək istədiyiniz məlumatları olan bir Excel sənədiniz varsa, Excel-də açmaq üçün sənədi iki dəfə vurun və sonra "Boş bir kvadrat vurun" addımına keçin
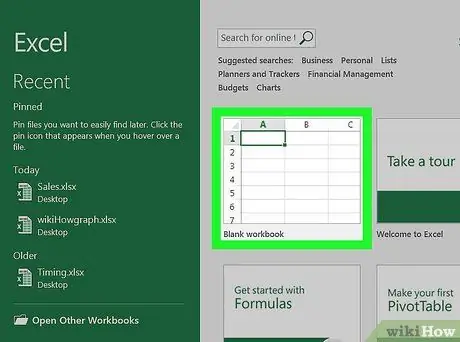
Addım 2. Boş İş Kitabını vurun
Excel başlatma səhifəsinin sol üst küncündədir.
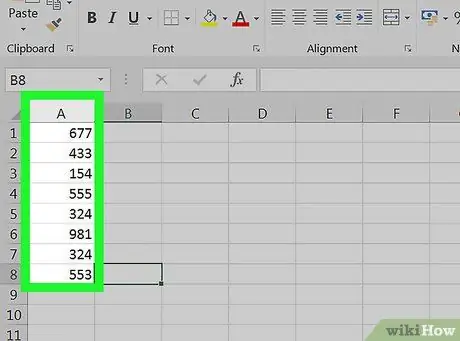
Addım 3. İstifadə etmək istədiyiniz dəyəri daxil edin
Məlumat əlavə etmək istədiyiniz sütunu seçin, sonra hər bir dəyəri və ya məlumatı həmin sütunun qutularına yazın.
Məsələn, məlumat giriş sahəsi olaraq "A" sütununu seçsəniz, dəyər və ya məlumatları " A1 ”, “ A2 ”, “ A3"və s.
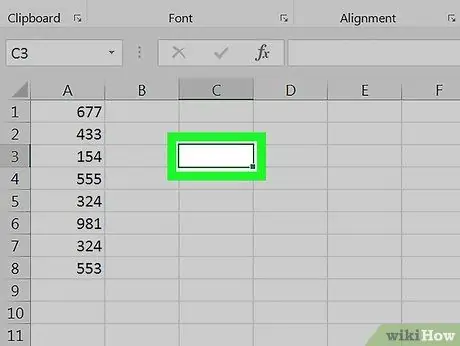
Addım 4. Boş bir qutuya basın
Bu qutu, standart sapma və ya standart sapmanı göstərmək üçün istifadə etmək istədiyiniz qutudur. Tıkladıqdan sonra qutu seçiləcək.
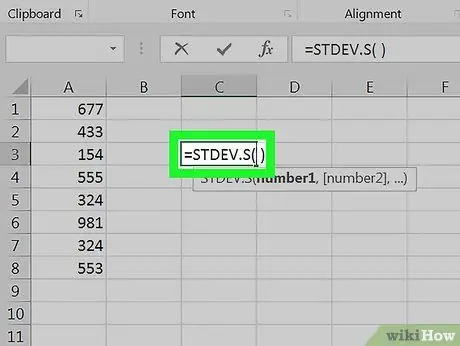
Addım 5. Standart sapma düsturunu yazın
Boş qutuya daxil edilməli olan düstur = STDEV. P () dir, burada "P" "Əhali" deməkdir. Standart sapmanın populyasiyasına bütün məlumat nöqtələri (N) daxildir.
"Nümunə" standart sapmasını tapmaq istəyirsinizsə, boş qutuya = STDEV. S () yazın. Nümunənin standart sapması bütün mövcud məlumat nöqtələrini əhatə edir, lakin bir dəyərin azalması ilə (N-1)
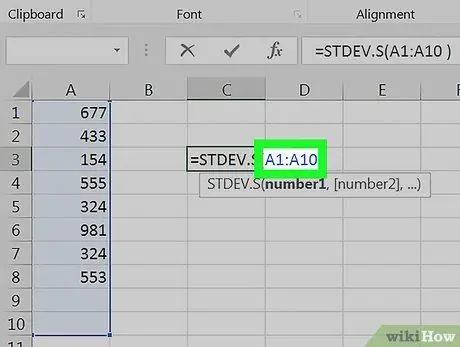
Addım 6. Bir sıra dəyərlər əlavə edin
Tırnak işarələri daxilində ilk məlumatların olduğu qutuya hərfləri və rəqəmləri yazın. Bundan sonra, iki nöqtə daxil edin və son məlumatların olduğu qutunun hərfini və nömrəsini yazın.
- Məsələn, "A" sütununa 1 -dən 10 -a qədər olan məlumatları daxil etmisinizsə, = STDEV. P (A1: A10) yazın.
- Yalnız dağılmış qutulardakı dəyərlərin standart sapmasını göstərmək istəyirsinizsə (məsələn " A1 ”, “ B3"və" C5"), Əvəzinə vergüllə ayrılmış qutuların adlarını yaza bilərsiniz (məsələn = STDEV. P (A1, B3, C5)).
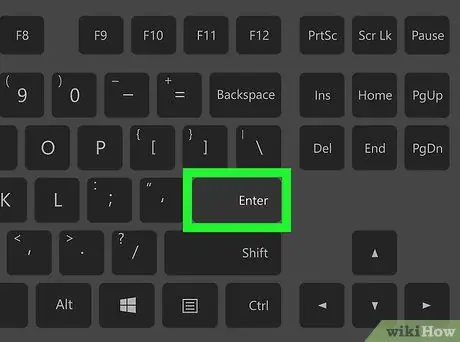
Addım 7. Enter düyməsini basın
Excel formulu işlədəcək və seçilmiş kvadratların standart sapmasını düstur qutusunda göstərəcək.






