Əks sual işarəsini necə yazacağınızı bilirsinizmi? Axtarış nəticələrindən bu simvolu həmişə kopyalayıb yapışdırmaqdan bezmisiniz? Əgər belədirsə, bu wikiHow sizə kömək edə bilər. İstər kompüterdə, istər mobil cihazda, istərsə də planşetdə sual işarəsini tərsinə yazmaq lazımdırsa bir neçə həll yolu təqdim edirik.
Addım
Metod 1 /6: Windows -da
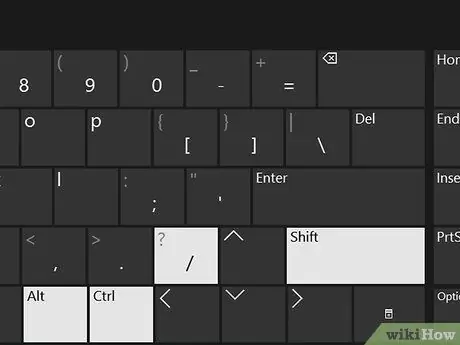
Addım 1. Word -ə Ctrl + alt="Image" + Shift + / yazın
Bu kilid kodu yalnız Microsoft Word üçün tətbiq olunur, buna görə sənəd yazarkən istifadə edə bilərsiniz. İmleci ters çevrilmiş bir sual işarəsi əlavə etmək istədiyiniz sahəyə aparın, sonra Shift və /düymələrinə basmadan əvvəl Ctrl və alt="Image" düymələrini basıb saxlayın. Düyməni buraxdıqdan sonra tərs bir sual işarəsi görünəcək.
Bu kilid kodu yalnız Microsoft Word üçün tətbiq olunur
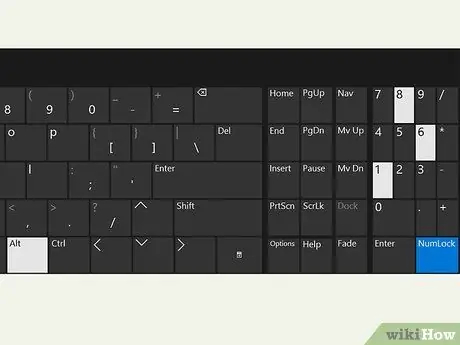
Addım 2. Alt = "Image" + "168" yazın
Klavyedeki alt="Şəkil" düyməsini basıb saxlayın (ümumiyyətlə klaviaturanın alt sətrində, boşluqun yanında). Açarı basıb saxlayarkən tərs bir sual işarəsi əlavə etmək üçün "168" rəqəmini yazın.
Alt = "Image" + "0191" və ya alt="Image" + "6824" qısa yollarından da istifadə edə bilərsiniz
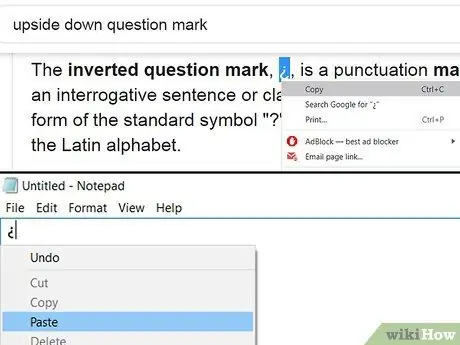
Addım 3. Ters sual işarəsi simvolunu sürətli bir həll olaraq kopyalayın və yapışdırın
Brauzerinizdə "tərs sual işarəsi" və ya "tərs sual işarəsi" axtarış sözlərindən istifadə edin. Simvolu vurğulamaq üçün imleci istifadə edin, sonra simvolu panoya kopyalamaq üçün Ctrl + “C” qısayoluna basın. İşlədiyiniz sənədə qayıdın, sonra simvolu yapışdırmaq üçün Ctrl + “V” qısa yollarına basın.
İstəyirsinizsə bu məqalədə göstərilən simvolları da kopyalayıb yapışdıra bilərsiniz
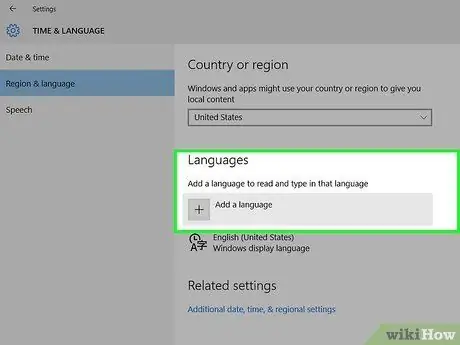
Addım 4. Sürətli giriş üçün beynəlxalq klaviaturalara keçin
Ekranın sağ alt küncündəki görev çubuğundakı dil simgesini vurun. İstifadə etmək istədiyiniz dili seçin, sonra klaviaturada alt="Image" + Shift düymələrinə basın. Avtomatik olaraq klaviatura yeni plana keçəcək və ondan sonra tərsinə bir sual işarəsi tapa bilərsiniz.
- İstədiyiniz dil seçimini görmürsənsə, Dil Seçimi'ni basın, sonra giriş siyahısına əlavə etmək istədiyiniz dili seçin.
- Sənədləri tez -tez bir neçə dildə yazırsınızsa, bu xüsusiyyətdən istifadə etməyiniz lazım ola bilər.
Metod 2 /6: Mac -da
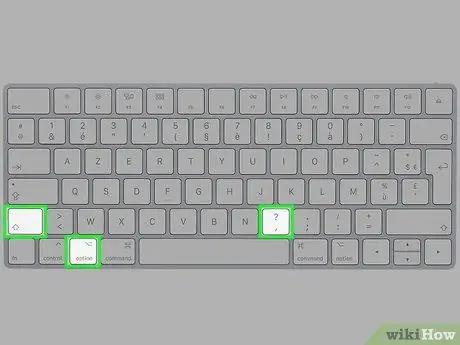
Addım 1. Seçim tombol düyməsini basın + Shift + ?
Kursorun ters çevrilmiş bir sual işarəsi əlavə etmək istədiyiniz yerdə olduğundan əmin olun. Hər üç düyməni eyni anda basın. Bundan sonra simvol dərhal görünəcək.
"Seçim" düyməsi klaviaturanın altındakı "Əmr" və "alt =" Şəkil "düymələri arasındadır
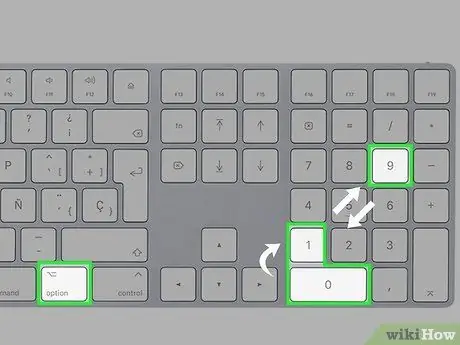
Addım 2. Alt + "0191" qısayolundan istifadə edin
İmlecin doğru yerdə olduğundan əmin olun, sonra klaviaturanın altındakı alt="Image" düyməsini basıb saxlayın. Ekranda tərsinə bir sual işarəsi göstərmək üçün düyməni basılarkən "0191" rəqəmini yazın.
Windows -da eyni "alt =" Image "" kodundan da istifadə edə bilərsiniz
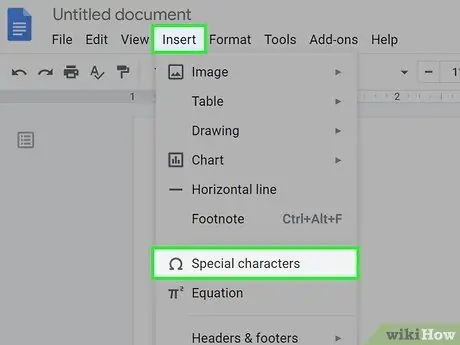
Addım 3. Xüsusi simvollar daxil edin
Sənədin sol üst küncündə Redaktə et, sonra Xüsusi İşarələr seçin. Tərsinə bir sual işarəsi simvolu görənə qədər aşağı diyirləyin, sonra sənədə əlavə etmək üçün işarəni vurun.
Bu prosedur yalnız Səhifələr və ya Google Sənədlər kimi bir söz emal proqramı istifadə edirsinizsə tətbiq edilir
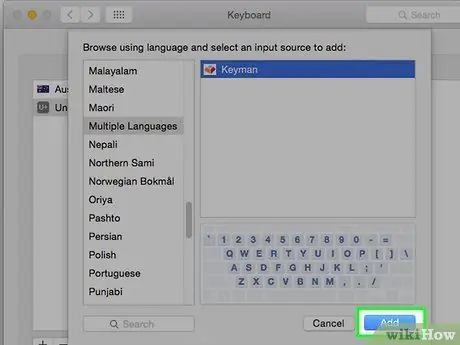
Addım 4. Klaviatura düzənini dəyişdirmək üçün giriş mənbələrini əlavə edin
Apple menyusunda Sistem Tercihləri> Klaviatura> Giriş Mənbələri seçin. Əlavə et düyməsini basın, sonra klaviaturaya əlavə etmək istədiyiniz dili seçin.
Bir dildən digərinə keçmək və istədiyiniz simvolu axtarmaq üçün giriş menyusundan ("Giriş Menyu") istifadə edə bilərsiniz
Metod 3 /6: iPhone və iPad -də
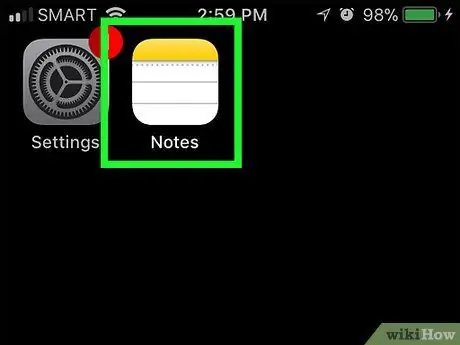
Addım 1. Əks sual işarəsi əlavə etmək istədiyiniz sütuna daxil olun
Ters bir sual işarəsi əlavə etmək istədiyiniz proqramı açın, sonra ekrandakı klaviaturanı göstərmək üçün simvol əlavə etmək istədiyiniz mətn sahəsinə toxunun.
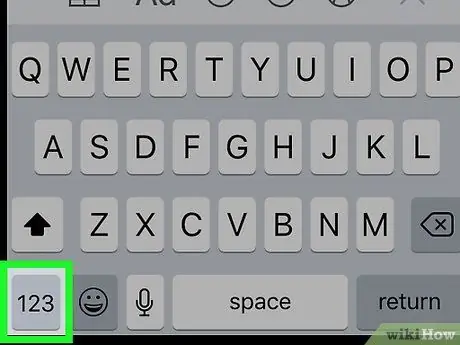
Addım 2. 123 -ə toxunun
Klaviaturanın sol alt küncündədir. Klaviaturadakı mətn düymələri əsas rəqəm və simvol düymələrinə çevriləcək.
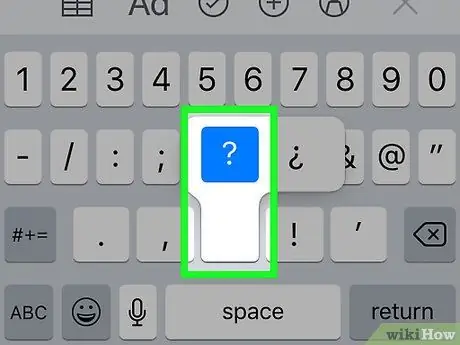
Addım 3. Toxun və basıb saxlayın?
Bir müddət sonra tərsinə sual işarəsi olan bir açılan menyu görünəcək.
Düyməni yüngül təzyiqlə basıb saxlayın, çünki düyməni çox basıb saxlasanız, 3D Touch xüsusiyyəti aktiv olacaq və alternativ düymə menyusu görünməyəcək
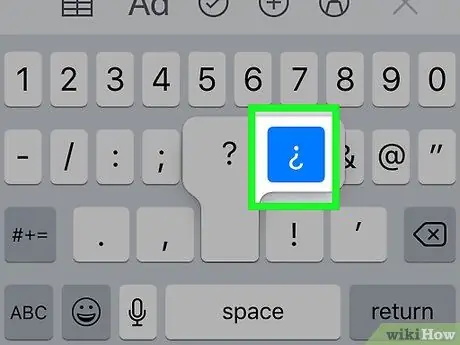
Addım 4. Seçmək üçün barmağınızı yuxarı çəkin
Barmağınızı ekrandan qaldırmadan barmağınızı tərs sual işarəsinə doğru sürüşdürərək simvol seçin. Simvol rəngi maviyə dəyişəndə tərsinə bir sual işarəsi seçilir.
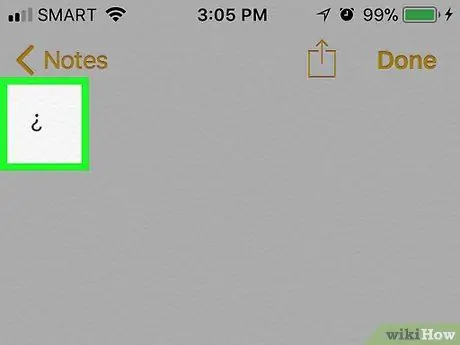
Addım 5. Barmağınızı ekrandan qaldırın
Seçilmiş mətn sahəsində tərs sual işarəsi görünəcək. Bəzi tərs sual işarələri əlavə etmək üçün lazım olduğu qədər bu proseduru izləyə bilərsiniz.
İPhone və iPad -də digər xüsusi simvolları (məsələn, vurğu hərfləri/sözləri) daxil etmək üçün də bu hiylədən istifadə edə bilərsiniz
Metod 4 /6: Android Cihazında
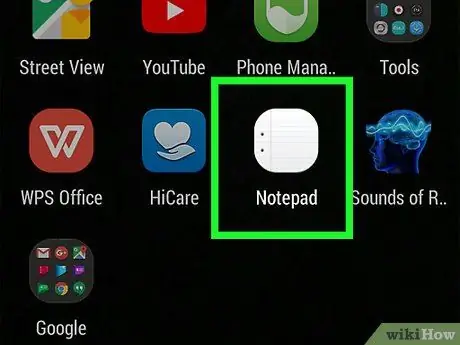
Addım 1. Əks sual işarəsi əlavə etmək istədiyiniz mətn sahəsinə və ya sahəyə daxil olun
Simvolu daxil etmək istədiyiniz proqramı açın, sonra ekrandakı klaviaturanı göstərmək üçün simvolu əlavə etməyiniz lazım olan mətn sahəsinə toxunun.
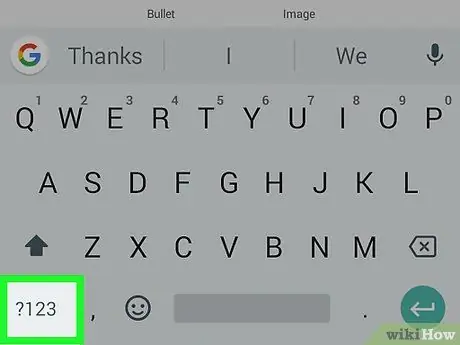
Addım 2. Toxun? 123 və ya ?1☺.
Klaviaturanın sol alt küncündədir. Rəqəm düymələri və simvollar ekranda görünəcək.
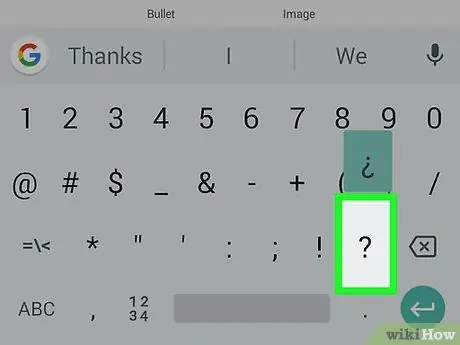
Addım 3. düyməsini basıb saxlayın?
Bundan sonra bir pop-up menyu görünəcək.
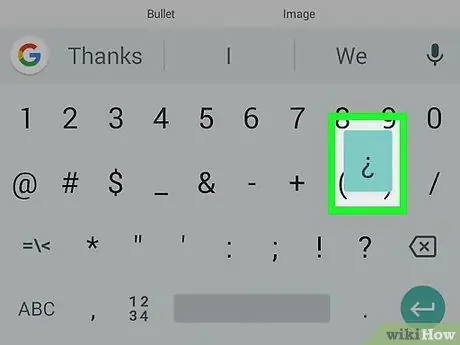
Addım 4. Açılan menyudan seçin
Seçmək üçün barmağınızı işarənin üzərinə sürükləyin. Mavi işarələndikdə simvol artıq seçilir.
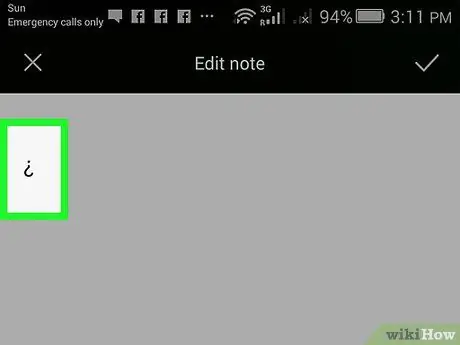
Addım 5. Barmağınızı ekrandan qaldırın
Seçilmiş mətn sahəsinə tərs sual işarəsi əlavə olunacaq. Bəzi tərs sual işarələri əlavə etmək üçün bu proseduru lazım olduğu qədər təkrarlaya bilərsiniz (rəqəm məhdudiyyəti yoxdur).
Android cihazlarında xüsusi simvollara daxil olmaq üçün simvolu və ya digər hərf düymələrini basıb saxlayın
Metod 5 /6: Chromebook -da
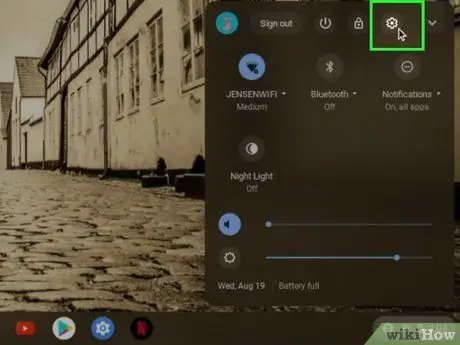
Addım 1. Ekranın sağ alt küncündə Ayarlar düyməsini vurun
Bu kiçik dişli nişanı, istifadəçi profilinizin yanında, ekranın altındadır. Tıkladıqdan sonra parametrlər menyusu yüklənəcək və klaviatura və ekran parametrlərini tənzimləyə bilərsiniz.
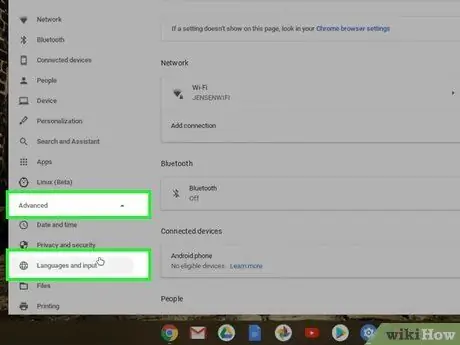
Addım 2. Qabaqcıl düyməsini basın, sonra Dillər və giriş seçin
Mətn daxil etmək üçün seçilə bilən və ya istifadə edilə bilən bir neçə dil seçimini görə bilərsiniz.
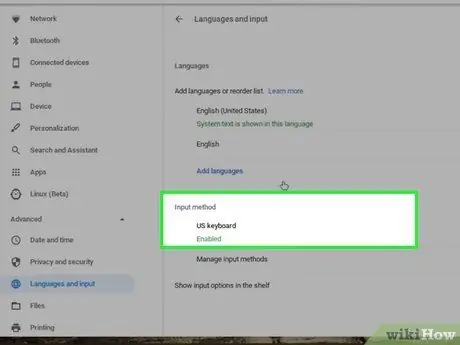
Addım 3. Giriş metodunu seçin, sonra ABŞ Beynəlxalq Klaviaturasının yanındakı qutuyu işarələyin
Bu seçimlə klaviaturada bir dildən digərinə keçə bilərsiniz. İstəyirsinizsə, bu səhifədə istifadə etmək istədiyiniz dili də təyin edə bilərsiniz.
Başqa bir dil seçməsəniz, seçilmiş klaviatura düzeni xüsusi simvol və simvolları olan əsas "beynəlxalq" seçimdir

Addım 4. Ctrl + Boşluq düyməsini basaraq bir klaviatura seçimindən digərinə keçin
Yeni bir klaviaturaya keçmək istəyəndə hər iki düyməni eyni anda basın. İndi xüsusi simvol yazmaq üçün klaviaturadan istifadə edə bilərsiniz.

Addım 5. Sağ alt="Image" düyməsini + /basın
Kursorun ters bir sual işarəsi əlavə etmək istədiyiniz yerdə və ya yerdə olduğundan əmin olun. Hər iki düyməni eyni anda basın. Bundan sonra ekranda tərs sual işarəsi görünəcək.
Klaviatura seçimlərini dəyişdirmək istəmirsinizsə, adi bir klaviatura istifadə edə və Ctrl + Shift + "u" + "00bf" qısa yollarından istifadə edə bilərsiniz
Metod 6 /6: Tərs Sual İşarələrindən istifadə
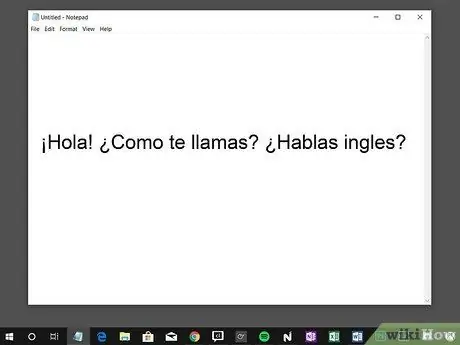
Addım 1. İspan, Qalis və Katalan dillərində tərs sual işarəsi istifadə edin
İspan dili 18 -ci əsrin əvvəllərindən ters çevrilmiş bir sual işarəsi istifadə edir və simvolu istifadə etmək üçün ən populyar dildir. Qalisiya və Katalan kimi oxşar dillər də bu simvoldan istifadə edir, lakin o qədər də populyar deyil.
Kral İspaniya Akademiyası, 18 -ci əsrdə ters çevrilmiş bir sual işarəsindən istifadə qaydalarını müəyyən etdi, buna görə də simvol bu gün də istifadə olunur
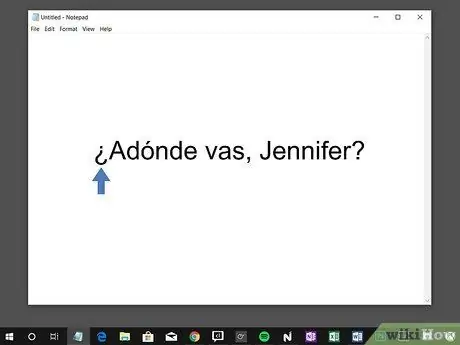
Addım 2. Sualın əvvəlinə tərsinə bir sual işarəsi qoyun
Tərsinə bir sual işarəsi istifadə edən bir dil öyrənirsinizsə, hər dəfə sorğu -sual cümləsi yazarkən onu istifadə etməlisiniz. Cümlənin əvvəlinə tərs bir sual işarəsi qoyulur və cümlənin sonunda adi bir sual işarəsi əlavə olunur. Nümunə olaraq:
Adonde vazası, Jennifer? (Hara gedirsen, Jennifer?)
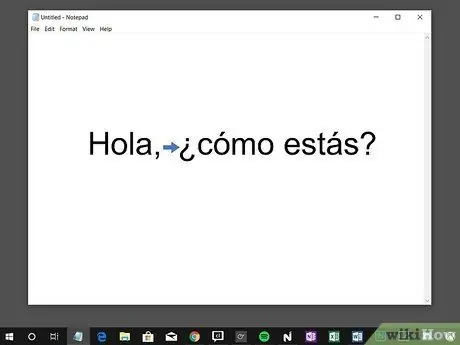
Addım 3. Sorğu cümləni digər cümlələrdən ayırın
Bir ifadə və bir sual olan bir cümlə yazırsınızsa, tərs sual işarəsi ilə ikisini ayırın. Cümləni bu şəkildə yaza bilmək üçün sualın ətrafına yalnız bir sual işarəsi əlavə etmək lazımdır:






