Bu wikiHow, Unc0ver və Checkra1n istifadə edərək iPhone -a necə jailbreak etməyi öyrədir. Hər iki vasitəni idarə etmək və ən son iPhone modellərinin əksəriyyəti ilə işləmək asandır. Unc0ver, iOS -un ən son versiyalarını (iOS 11 -dən 13 -ə qədər) jailbreak edə biləcək bir neçə vasitədən biridir. Eyni zamanda, Checkra1n bəzi cihazlarda iOS 14 üçün erkən dəstək təklif edir. Telefonunuzu jailbreak edərək, App Store-da mövcud olmayan (və ya icazə verilməyən) tətbiqləri və çimdikləri (əlavələr) quraşdıra bilərsiniz ki, bu da cihazınıza daha çox nəzarət etməyə imkan verir. Unutmayın ki, Apple jailbreak prosedurunu tövsiyə etmir və prosedur həyata keçirildikdən sonra heç bir dəstək və ya yardım göstərməyəcək. Jailbreak etməzdən əvvəl iPhone -dakı məlumatların ehtiyat nüsxəsini çıxardığınızdan əmin olun.
Addım
Metod 1 /3: Mac Komputerdə Checkra1n istifadə edin

Addım 1. iPhone -un tətbiqlə uyğun olduğundan əmin olun
Checkra1n, iPhone 5S -də iOS 13 vasitəsilə iOS 12 ilə işləyən iPhone X -də işləyir. İOS 14.0 üçün (14.1 deyil) Checkra1n hazırda iOS 14 üçün erkən dəstək təklif edir və yalnız iPhone 6S, 6S Plus, SE, iPad beşinci nəsil (5 -ci nəsil), iPad Air 2, iPad mini 4, iPad Pro 1. nəsil (1. nəsil), Apple TV 4, Apple TV 4K və iBridge T2. Digər iPhone və iPad modelləri üçün dəstək önümüzdəki həftələrdə əlavə olunacaq.
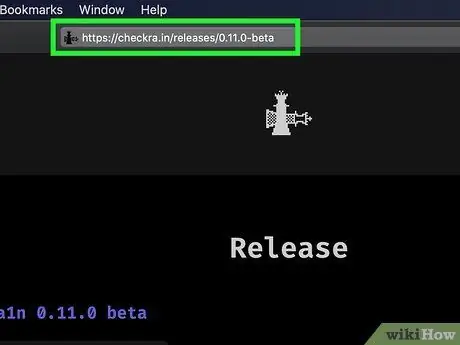
Addım 2. Veb brauzer vasitəsilə https://checkra.in/releases/0.11.0-beta saytına daxil olun
Bu sayt Checkra1n rəsmi saytıdır.
Checkra1n yarı bağlanmamış bir jailbreak təklif edir. Bu o deməkdir ki, jailbreak yalnız iPhone və ya iPad yenidən başlayana qədər işləyir. Cihaz yenidən başladıqdan sonra jailbreak-ı yenidən aktivləşdirmək üçün Mac və ya Linux kompüterində Checkra1n tətbiqindən istifadə etməlisiniz
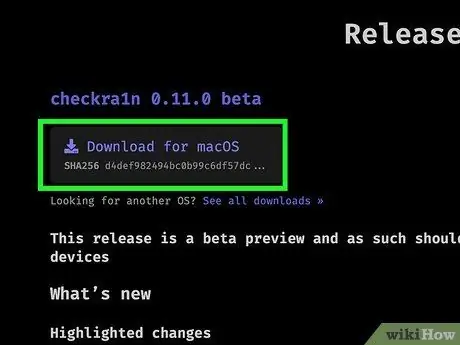
Addım 3. Aşağıya fırladın və MacOS üçün Yükləmə və ya istifadə etdiyiniz Linux versiyası üçün seçimini basın
Checkra1n quraşdırma faylı bundan sonra endiriləcək.
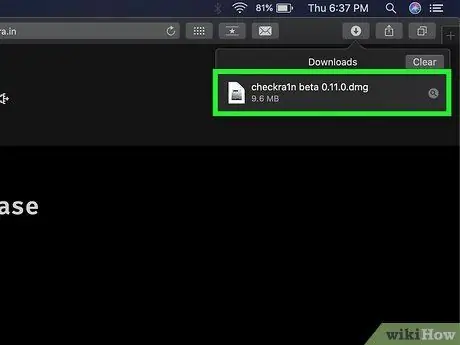
Addım 4. Quraşdırma faylını açın
Faylları birbaşa veb brauzerinizdən və ya "Yükləmələr" qovluğundan aça bilərsiniz. Proqramı (xüsusilə Linux -da) qurmaq üçün lazım olan təlimatları izləyin. Mac kompüterlərində Checkra1n işarəsini "Proqramlar" qovluğuna sürükləyin.

Addım 5. Mac -ı kompüterə qoşun
Cihazı Mac və ya Linux kompüterindəki boş bir USB portuna bağlamaq üçün iPhone ilə birlikdə gələn ildırım kabelindən istifadə edin.
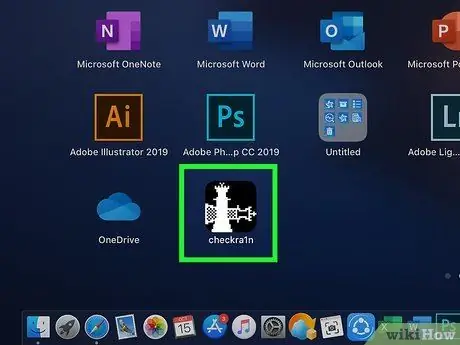
Addım 6. Checkra1n açın
Bu proqram iki şahmat piyonunun işarəsi ilə işarələnmişdir. Checkra1n açmaq üçün "Proqramlar" qovluğundakı işarəni vurun. Tətbiq açıldıqda iPhone -un Checkra1n tərəfindən aşkarlandığından əmin olun.
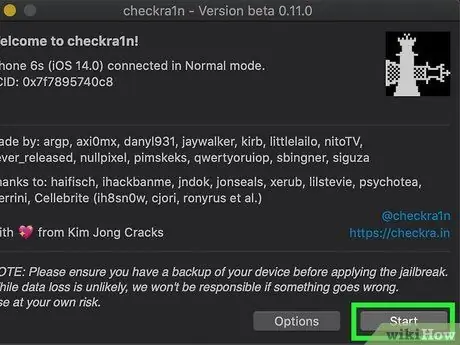
Addım 7. Başlat düyməsini basın
Checkra1n pəncərəsinin sağ alt küncündədir. Jailbreak prosesi başlayacaq.
Dəstəklənməyən bir iPhone modeli istifadə edirsinizsə, hələ də cihazınıza Checkra1n jailbreak qurmağa cəhd edə bilərsiniz. Ancaq unutmayın ki, jailbreak düzgün işləməyə bilər. Buna görə də davam etmək istəyirsinizsə riski qəbul edin. Dəstəklənməyən cihazlarda jailbreak qurulmasına icazə vermək üçün " Seçimlər "Və" Sınanmamış iOS/iPadOS/tvOS versiyalarına icazə ver "seçimini yoxlayın.
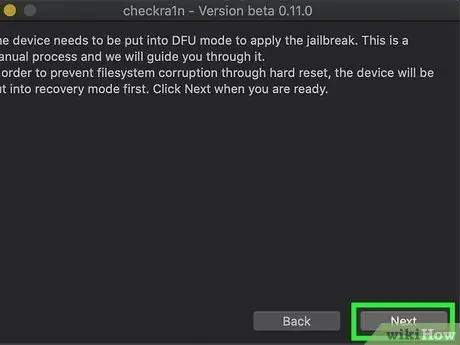
Addım 8. Next düyməsini basın
İPhone və ya iPad bərpa rejiminə keçəcək (bərpa rejimi). Cihazın ekranında ildırım kabelinin görüntüsünü görəcəksiniz.
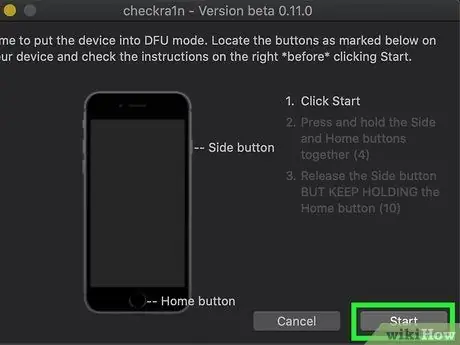
Addım 9. Təlimatları oxuyun və Başlat düyməsini basın
Jailbreakın işləməsi üçün iPhone -u DFU (Cihaz Firmware Güncellemesi) rejiminə qoymalısınız. Bunun necə olduğunu öyrənmək üçün kompüter ekranındakı təlimatları oxuyun. Çox dəstəklənən iPhone modellərində, eyni zamanda güc düyməsini (cihazın sağ üst küncündə) və "Ev" düyməsini (ekranın altındakı) basıb saxlayın. Təlimatları oxuyun və sonra "Başlat" düyməsini basın.

Addım 10. Cihazı DFU rejiminə keçirmək üçün göstərişlərə əməl edin
İstənildikdə "Ev" və güc düymələrini eyni anda basın.

Addım 11. Güc düyməsini buraxın
"Ev" düyməsini basıb saxlayın, ancaq istədikdə güc düyməsini buraxın. iPhone DFU rejiminə keçəcək. Cihazın ekranında Checkra1n loqotipi olan Apple loqotipini görə bilərsiniz. Ekranda bir mətn də görə bilərsiniz. Bir dəfə, jailbreak uğurla tətbiq edildi və aktivləşdirildi.
İPhone -da Checkra1n tətbiqini açsanız, jailbreak tətbiqləri və çimdikləri üçün qeyri -rəsmi bir App Store olan Cydia qurmaq imkanı əldə edəcəksiniz
Metod 2 /3: Mac Komputerdə Unc0ver istifadə etmək
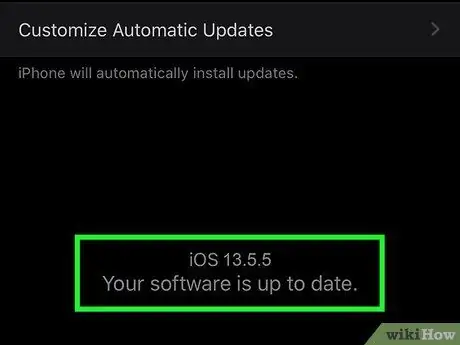
Addım 1. Cihazın iOS -un dəstəklənən bir versiyası ilə işlədiyinə əmin olun
Unc0ver tez -tez yeni iOS versiyaları ilə işləmək üçün yenilənir, lakin 2020 -ci ilin avqust ayından etibarən dəstəklənən iOS versiyalarına iOS 11 -dən iOS 13.5.5 beta (iOS 13.5.1 üçün bir istisna var) daxildir. Yoxlamaq üçün https://unc0ver.dev saytına daxil olun və səhifənin ortasındakı "Uyğun" bölməsinə keçin.
- Hansı iOS versiyasını istifadə etdiyinizi öyrənmək üçün cihaz parametrləri menyusuna gedin (" Ayarlar "), seçin" Ümumi ", toxun" Haqqında "Və" Proqram versiyası "mətninin sağında görünən nömrəyə baxın.
- Unc0ver yarı bağlanmamış bir jailbreak təklif edir. Bu o deməkdir ki, jailbreak yalnız iPhone və ya iPad yenidən başlayana qədər işləyir. Cihaz yenidən başladıqdan sonra jailbreak -ı yenidən aktivləşdirmək üçün Mac və ya Linux kompüterində Unc0ver tətbiqindən istifadə etməlisiniz.
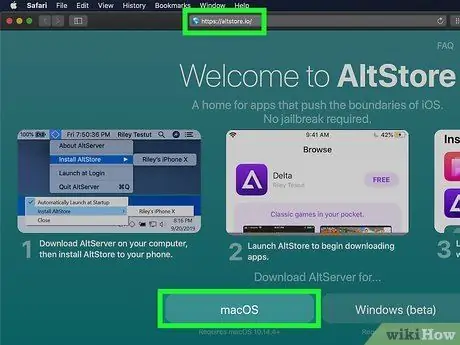
Addım 2. AltStore proqramını kompüterə quraşdırın
Bu proqram, iPhone'unuzu jailbreak edə biləcək vasitələrə daxil olmağa imkan verir. AltStore yükləmək üçün aşağıdakı adımları yerinə yetirin:
- Https://altstore.io saytına daxil olun.
- Linki vurun " macOS "Səhifənin altındakı.
- Fayl çıxarış " altserver.zip ”Faylını kompüterinizin əsas yükləmə saxlama qovluğuna yüklədiniz. Fayl çıxarıldıqdan sonra ". AltServer.app ”.
- Finder pəncərəsində "faylını sürükləyin. AltServer.app "" Proqramlar "qovluğuna gedin.
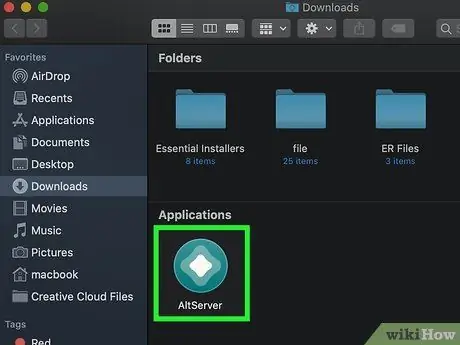
Addım 3. AltServer açın
Tətbiqi açmaq üçün "Proqramlar" qovluğundakı işarəni iki dəfə vurun. Mac menyu çubuğunda ekranın sağ üst tərəfinə bir almaz simvolu əlavə olunacaq.
AlterServer.app -ın işləməsi üçün MacOS 10.14.4 və ya daha yeni bir versiyası tələb olunur
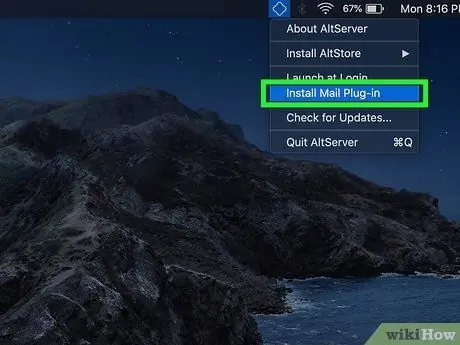
Addım 4. AltServer simgesini seçin və Mail Plugin Install düyməsini basın
Poçt tətbiqi üçün plug-in bundan sonra quraşdırılacaq.
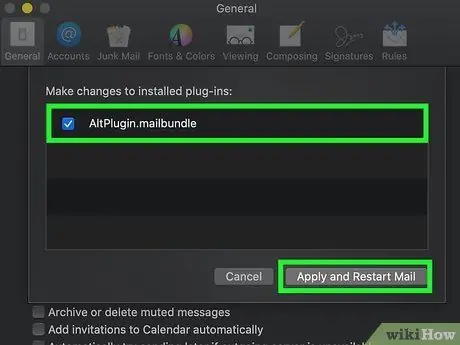
Addım 5. Mail tətbiqində AltPlugin əlavəsini aktiv edin
AltPlugin'i Mail tətbiqinə quraşdırmaq üçün aşağıdakı adımları yerinə yetirin:
- "Tətbiqlər" qovluğunda poçt tətbiqini açın.
- Menyu seçin " Poçt ”.
- Seçin " Tərcihlər ”.
- Nişanı vurun " Ümumi ”.
- Seçin " Pluginləri idarə edin ”.
- "AltPlugin" in yanındakı qutuyu işarələyin.
- Dəyişiklikləri tətbiq edin, sonra Mail proqramını yenidən başladın.

Addım 6. iPhone'u kompüterə qoşun
Cihazınızı satın aldığınız zaman gələn ildırım kabelini (və ya başqa uyğun bir kabeli) istifadə edin, sonra iPhone -u kompüterinizin boş bir USB portuna qoşun.
IPhone kompüterə güvənmək istədiyinizi soruşursa, təsdiqləmə seçimini seçin
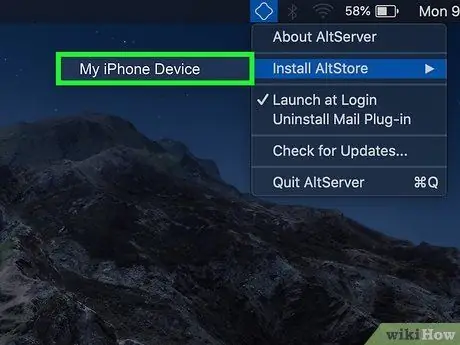
Addım 7. AltStore simgesini basın, sonra cihazı seçin
Hesabınıza daxil olmağınız xahiş olunacaq.
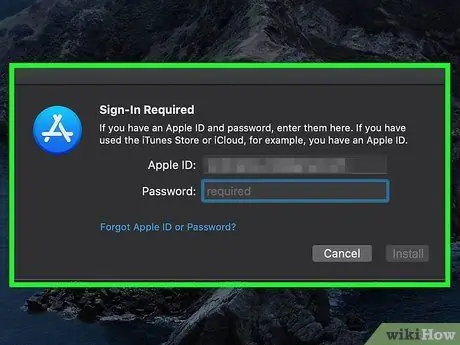
Addım 8. Apple ID ilə hesabınıza daxil olun, sonra Quraşdır düyməsini basın
Cihazdakı aktiv ID ilə eyni Apple ID istifadə edin. AltStore proqramı daha sonra cihaza quraşdırılacaq.
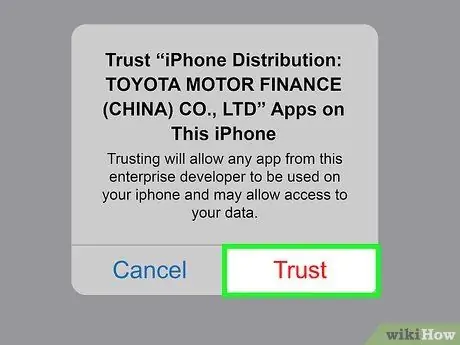
Addım 9. iPhone -a AltStore -a etibar etməsini deyin
Unc0ver -in quraşdırıla bilməsi üçün bu prosedur vacibdir. Bunu etmək üçün cihazda aşağıdakı adımları yerinə yetirin:
- Cihaz parametrləri menyusunu açın (" Ayarlar ”).
- Seçin " Ümumi ”.
- Seçin " Cihaz İdarəçiliyi ”.
- Apple ID -ni seçin.
- Seçin " Güvən "iki dəfə.
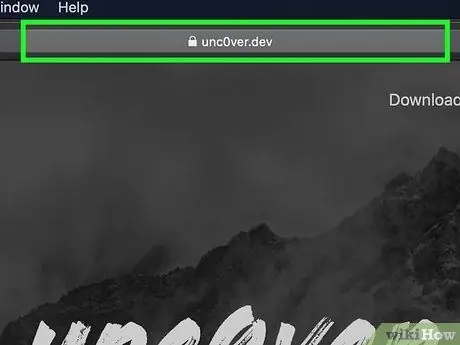
Addım 10. Unc0ver yükləyin
AltStore -a cihazın təhlükəsizlik sistemini aşmağa icazə verildikdən sonra jailbreak alətini quraşdıra bilərsiniz. UnC0ver proqramını yükləmək üçün aşağıdakı adımları yerinə yetirin:
- Telefonun veb brauzerini açın.
- Https://unc0ver.dev saytına daxil olun.
- Seçin " V5.3.1 yükləyin ”.
- Seçin " Yüklə " təsdiq etmək. Bundan sonra quraşdırma başlayacaq.
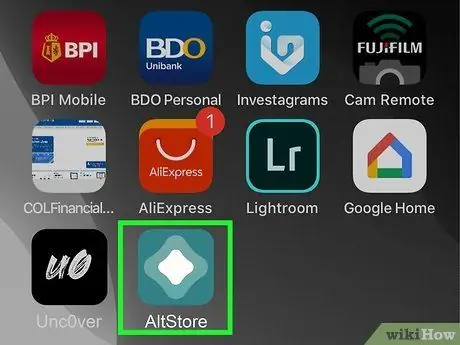
Addım 11. Unc0ver qurun
Unc0ver jailbreak qurmaq üçün aşağıdakı adımları yerinə yetirin:
- Telefonda AltStore açın.
- Seçin " Tətbiqlərim ”Ekranın altındadır.
- Seçin " Hamısını Yenilə ”.
- Apple ID və parolunu yenidən yazın və " Daxil ol ”.
- Seçin " +"Ekranın sağ üst küncündə.
- "Unc0ver_5.3.13.ipa" faylını seçin.
- Düyməni seçin " 7 Gün "Quraşdırmanı başa çatdırmaq üçün Unc0ver -in yanında yaşıl rəngdə yazın.
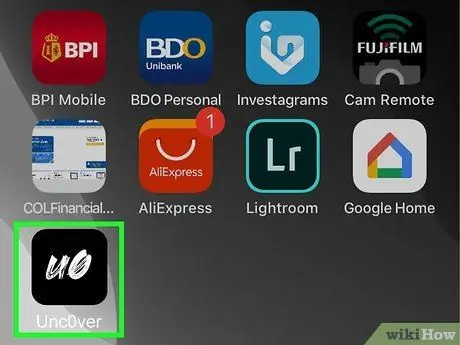
Addım 12. UnC0ver açın
Bu tətbiqdə qara rəngdə "UO" sözləri olan ağ bir nişan var və ana ekranda göstərilir.
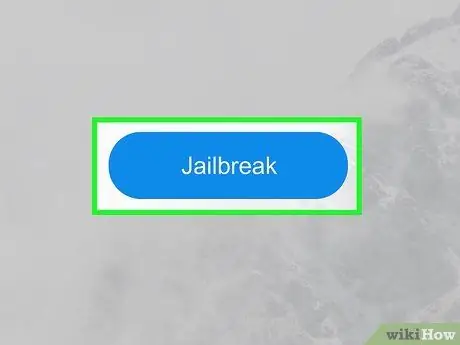
Addım 13. Mavi Jailbreak düyməsini seçin
Jailbreak proseduru tamamlandıqdan sonra "Jailbreak Tamamlandı" mesajını görə bilərsiniz.
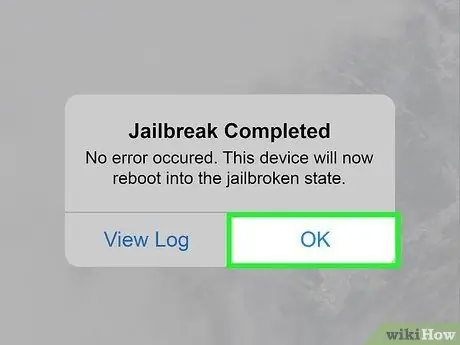
Addım 14. Təsdiq mesajında yüklənmiş OK seçin
Bundan sonra cihaz yenidən başlayacaq.
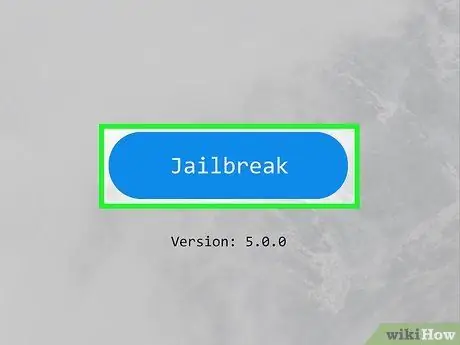
Addım 15. Unc0ver vasitəsilə Jailbreak alətini ikinci dəfə işə salın
IPhone açıldıqdan sonra Unc0ver tətbiqini yenidən açın və seçin " Jailbreak " Bu dəfə, jailbreak proseduru tamamlandıqda, " tamam "Və cihazın yenidən başlamasını gözləyin. Yenidən açıldıqdan sonra iPhone uğurla jailbreak edildi.
Metod 3 /3: PC -də Unc0ver istifadə etmək
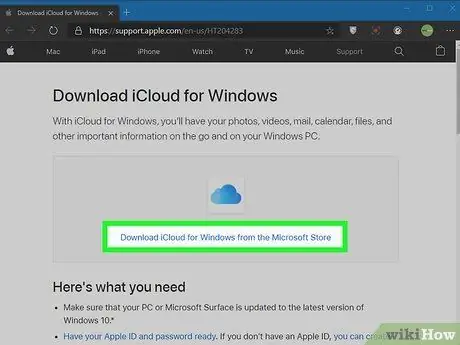
Addım 1. iCloud -u quraşdırın
İCloud -u Apple veb saytından (Microsoft Mağazasından deyil) yükləməlisiniz. Microsoft Mağazasından quraşdırmısınızsa, Windows "Başlat" menyusundakı proqramı sağ vurun və " Silin " Bundan sonra, Apple Store -dan iCloud -u yükləmək üçün aşağıdakı adımları yerinə yetirin:
- Https://support.apple.com/en-us/HT204283 ünvanına daxil olun
- Vurun " Apple veb saytında Windows üçün iCloud yükləyin "Microsoft Store bağlantısı altında.
- "Yükləmələr" qovluğunda "iCloudSetup.exe" faylını açın.
- İCloud qurmaq və Apple ID ilə daxil olmaq üçün təlimatları izləyin.
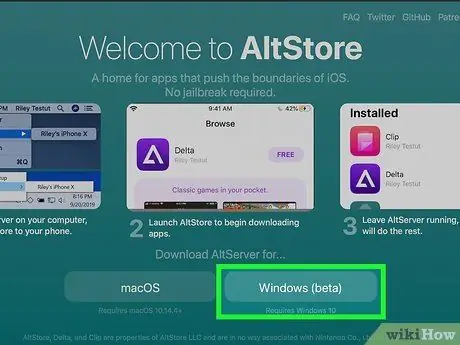
Addım 2. AltStore'u kompüterə quraşdırın
Bu mərhələdə iPhone'unuzu jailbreak etmək üçün alətlər quraşdırmalısınız. Quraşdırmaq üçün:
- Https://altstore.io saytına daxil olun.
- Seçin " Windows (beta) ZIP arxiv faylını yükləmək üçün.
- Sağ klikləyin " altinstaller.zip Kompüterin əsas yükləmə saxlama qovluğunda "vurun Hamısını çıxarın və seçin " Çıxar ”.
- Faylı iki dəfə vurun " setup.exe Proqramın quraşdırılmasını başlamaq üçün yeni çıxarılan qovluqda.
- Vurun " Sonrakı ”.
- Seçin " Baxın "Quraşdırma yerini təyin etmək və ya" Sonrakı "davam et.
- Geri basın " Sonrakı ”.
- Seçin " Bəli belə ki, quraşdırma davam edə bilər.
- Seçin " Yaxın ”.

Addım 3. iPhone -u kompüterə qoşun
Cihazınızı satın aldığınız zaman gələn ildırım kabelini (və ya başqa uyğun bir kabeli) istifadə edin, sonra iPhone -u kompüterinizin boş bir USB portuna qoşun.
Unc0ver yarı bağlanmamış bir jailbreak təklif edir. Bu o deməkdir ki, jailbreak yalnız iPhone və ya iPad yenidən işə salınana qədər işləyir. Cihaz yenidən başladıqdan sonra jailbreak-ı yenidən aktivləşdirmək üçün kompüterinizdəki Unc0ver tətbiqindən istifadə etməlisiniz
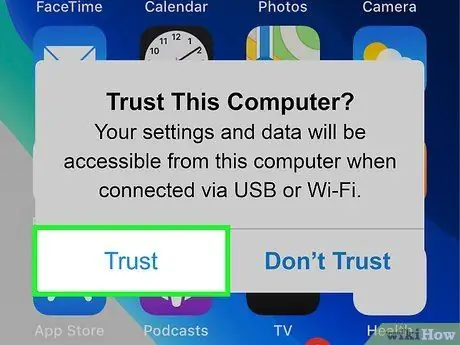
Addım 4. İstənəndə cihazda Güvən seçin
Telefon kompüterə qoşulduqdan sonra bu seçim göstərilir.
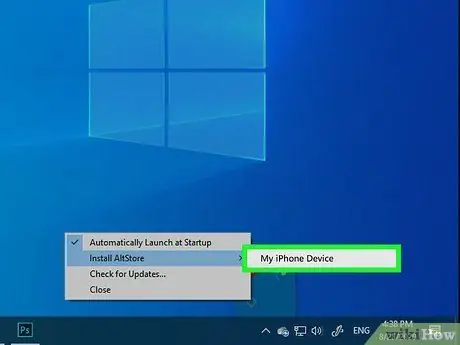
Addım 5. Telefonda AltStore quraşdırın
AltStore'u cihaza yükləmək üçün aşağıdakı adımları yerinə yetirin:
- Kompüterdəki sistem bölməsində (saatın yanında) görünən AltStore simgesini vurun. Nişan almaz konturuna bənzəyir. İşarəni görmək üçün saatın solundakı yuxarı ox işarəsini vurmaq lazım ola bilər.
- Seçin " AltStore quraşdırın ”.
- Telefonunuzu seçin.
- Apple ID və şifrənizi daxil edin.
- Seçin " Yüklemek ”.
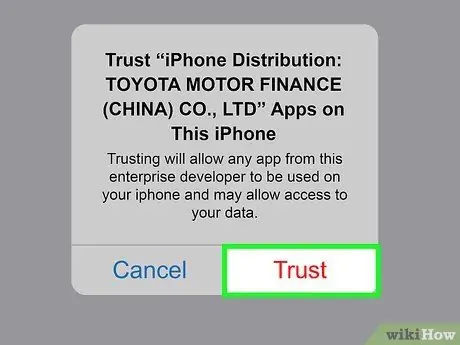
Addım 6. iPhone -a AltStore -a etibar etməsini deyin
Unc0ver -in quraşdırıla bilməsi üçün bu prosedur vacibdir. Bunu etmək üçün cihazda aşağıdakı adımları yerinə yetirin:
- Cihaz parametrləri menyusunu açın (" Ayarlar ”).
- Seçin " Ümumi ”.
- Seçin " Cihaz İdarəçiliyi ”.
- Apple ID -ni seçin.
- Seçin " Güvən "iki dəfə.
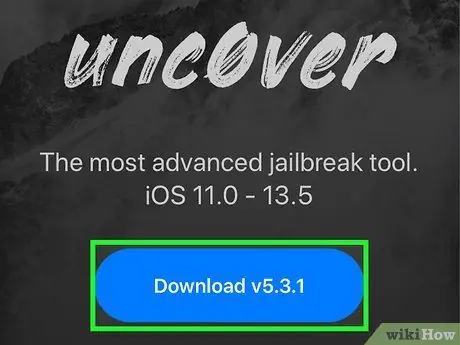
Addım 7. Unc0ver yükləyin
AltStore -a cihazın təhlükəsizlik sistemini aşmağa icazə verildikdən sonra jailbreak alətini quraşdıra bilərsiniz. UnC0ver proqramını yükləmək üçün aşağıdakı adımları yerinə yetirin:
- Telefonun veb brauzerini açın.
- Https://unc0ver.dev saytına daxil olun.
- Seçin " V5.3.1 yükləyin ”.
- Seçin " Yüklə " təsdiq etmək. Bundan sonra quraşdırma başlayacaq.
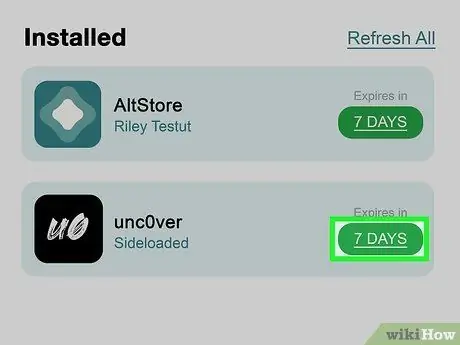
Addım 8. Unc0ver qurun
Unc0ver jailbreak qurmaq üçün aşağıdakı adımları yerinə yetirin:
- Telefonda AltStore açın.
- Seçin " Tətbiqlərim ”Ekranın altındadır.
- Seçin " Hamısını Yenilə ”.
- Apple ID və parolunu yenidən yazın və " Daxil ol ”.
- Seçin " +"Ekranın sağ üst küncündə.
- "Unc0ver_5.3.13.ipa" faylını seçin.
- Düyməni seçin " 7 Gün "Quraşdırmanı başa çatdırmaq üçün Unc0ver -in yanında yaşıl rəngdə yazın.
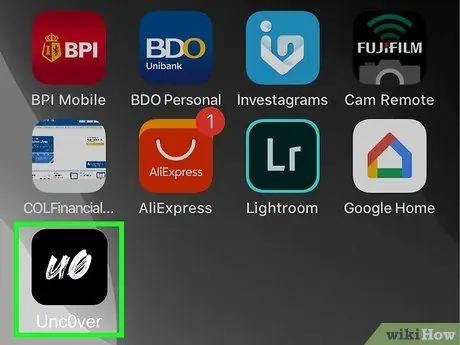
Addım 9. UnC0ver açın
Bu tətbiqdə qara rəngdə "UO" sözləri olan ağ bir nişan var və ana ekranda göstərilir.
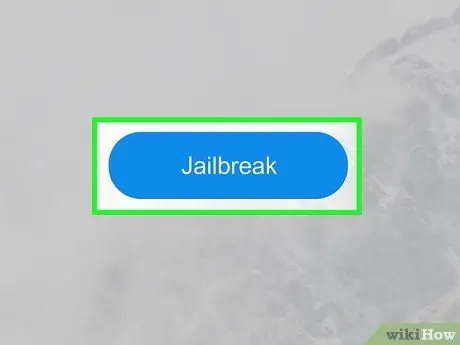
Addım 10. Mavi Jailbreak düyməsini seçin
Jailbreak proseduru tamamlandıqdan sonra "Jailbreak Tamamlandı" mesajını görə bilərsiniz.
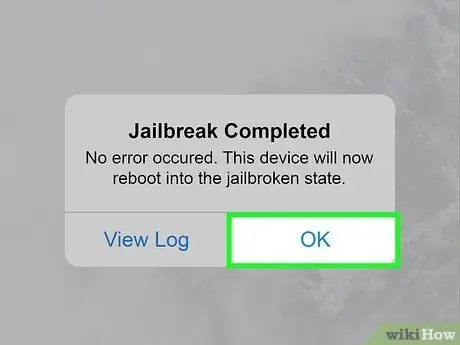
Addım 11. Təsdiq mesajında yüklənmiş OK seçin
Cihaz daha sonra yenidən başlayacaq.
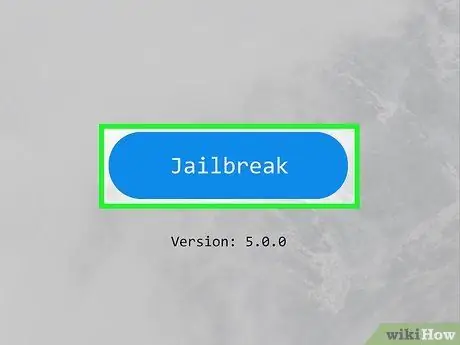
Addım 12. Unc0ver vasitəsilə Jailbreak alətini ikinci dəfə işə salın
IPhone açıldıqdan sonra Unc0ver tətbiqini yenidən açın və seçin " Jailbreak " Bu dəfə, jailbreak proseduru tamamlandıqda, " tamam "Və cihazın yenidən başlamasını gözləyin. Yenidən açıldıqdan sonra iPhone uğurla jailbreak edildi.
İpuçları
- Cydia'dan tweaks və ya ümumiyyətlə dəstəklənməyən faylları yükləyərkən diqqətli olun. Aktiv jailbreak, zərərli proqram yükləməyinizə mane olan məhdudiyyətləri aradan qaldırır.
- Cihazınız jailbreak edildikdən sonra tətbiqləri App Store -dan yükləyə bilərsiniz.
- Cihazınız əməliyyat sisteminizi ən son versiyaya yeniləməyinizi istəsə, yalnız sıfırdan yenidən jailbreak etməyinizdən çəkinməsəniz yeniləyin.
- Jailbreak proseduru əslində Apple -ın istifadə şərtlərini pozur. Jailbreak proseduru, təhlükəsizlik zəiflikləri, cihazın qeyri -sabitliyi və Apple xidmətlərində pozulma riskini artırır. Bundan əlavə, Apple icazəsiz dəyişikliklər və ya proqram təminatı istifadə edən cihazlarda xidməti ləğv etmək və ya rədd etmək hüququnu özündə saxlayır.






