iMessage, istifadəsi asan olan və iPhone istifadəçiləri tərəfindən ünsiyyət qurmaq üçün geniş istifadə edilən Apple tətbiqidir. Ancaq bu tətbiqetməni dəyişdirmək çox asan deyil. Çatışmazlıqlara baxmayaraq, iMessage -də danışma baloncuklarının rəngini dəyişmək istəsəniz bir neçə variantınız var. Bu məqalə bu seçimləri və iMessage tətbiqini fərdiləşdirmək üçün etməli olduğunuz addımları izah edəcək.
Addım
Metod 1 /2: Əlavə Tətbiqlərlə iMessage Rənglərini Dəyişdirmək
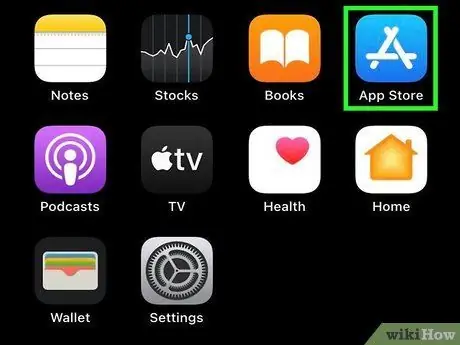
Addım 1. Cihazın ana ekranındakı App Store tətbiq simgesini basın
Başqa bir proqram açırsınızsa, ana ekrana qayıtmaq üçün "Ev" düyməsini basın və App Store simgesini axtarın.
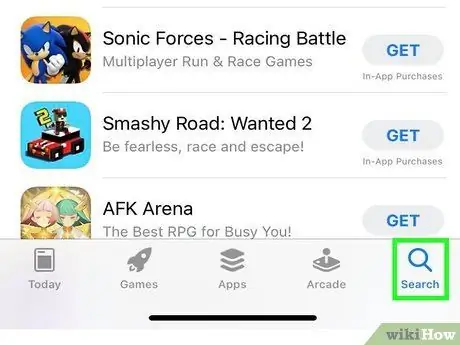
Addım 2. Ekranın altındakı axtarış seçimini ("Axtar") seçin
Bu seçim böyüdücü şüşə işarəsi ilə göstərilir. Bildiyiniz kimi, iOS -un əksər versiyalarında bu seçim App Store -un əsas səhifəsinin altındadır. Bununla birlikdə, əməliyyat sisteminin hər bir versiyasında bəzi fərqlər var.
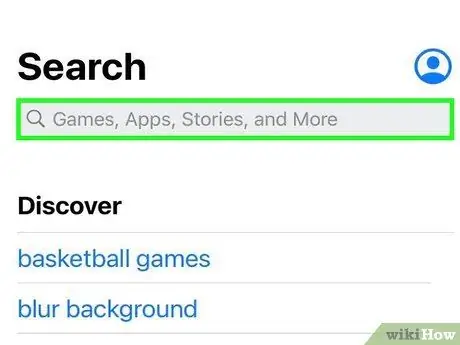
Addım 3. Fərqli mesaj şəkilləri yarada biləcək bir tətbiq axtarın
App Store -da göstərilən bütün tətbiqlər əslində iMessage parametrlərini dəyişdirmir. Bununla birlikdə, bu tətbiqlər göndərmək istədiyiniz sözlərin bir şəklini (hər hansı bir yazı tipində, üslubda və ya rəngdə) yaradacaq və şəkli mesaj qutusuna yapışdırmağa imkan verəcəkdir.
- Rəngli Mətn və Mesajlarınızı Rəngləndirmək də daxil olmaqla sınanacaq bir çox tətbiq variantı var. Hamısı eyni dərəcədə işləyir və əsas fərq, istifadə edilə bilən şriftlərin, fonların və rənglərin sayında və növlərindədir.
- Tətbiq seçimlərinin tam siyahısını görmək istəyirsinizsə, axtarış çubuğuna "color iMessage" yazın və "Axtar" düyməsini basın. Bundan sonra, istədiyiniz görünüşdə iMessage söhbət baloncukları yaratmaq üçün hazırlanmış bir sıra tətbiqlər görünəcək.
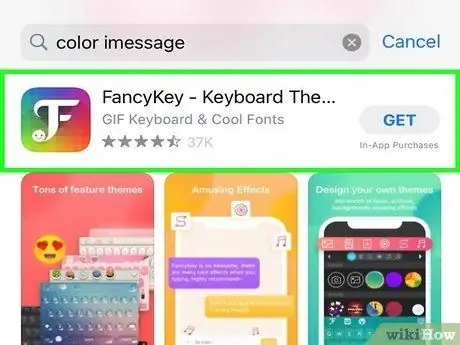
Addım 4. Tətbiqi seçin
İMessage üçün Rəngli Mətn Mesajları, Rəngli Mesajlaşma Pro və Rəngli Mətn kimi tətbiqlərin siyahısına baxın. Siyahıda yer alan tətbiqlərdən bəziləri pulsuz, bəziləri isə təxminən 16 min rupiyə təklif olunur.
- Tətbiq rəylərini oxuyun. Qüsurları və ya səhvləri olan və ya iMessages -in son versiyası ilə işləməyən bəzi tətbiqlər var.
- İstədiyiniz xüsusiyyəti axtarın. Əksər tətbiqlərdə edilə bilən nümunə şəkil dəyişiklikləri var. İstədiyiniz üsluba uyğun xüsusiyyətlər axtarın.
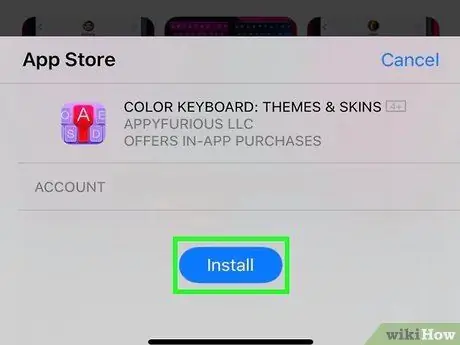
Addım 5. "Quraşdır" a toxunun
Apple ID -ni daxil etməməlisiniz.
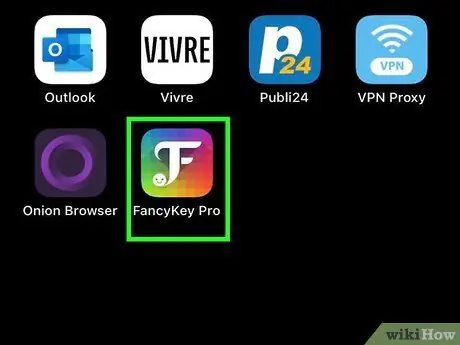
Addım 6. Tətbiqi açın
Tətbiq quraşdırıldıqdan sonra "Aç" düyməsinə toxuna və ya ana ekranda tətbiq simgesini axtara bilərsiniz.

Addım 7. Dəyişdirilmiş mətn mesajı yaradın
Xüsusi bir şəkil faylı yaratmaq üçün müxtəlif menyu seçimlərindən istifadə edin.
- "Mesajlarınızı Rəngləndirin" tətbiqində, ekranın ortasında üç seçim görürsünüz: birinci seçim arxa plana malik standart mətn tərzi (ön ayarlar) təklif edir, ikinci seçim mətnin rəngini dəyişdirməyə və ya fon (və ya hər ikisi) və üçüncü seçim mətnin şriftini dəyişdirməyə imkan verir. Ekranın aşağı yarısında naxışların, rənglərin və şrift seçimlərinin siyahısını göstərmək üçün bu seçimlərdən birinə toxunun. seçim etmək üçün göndərmək istədiyiniz mesajın mətnini yazın.
- "Rəngli Mətn" tətbiqindən istifadə edirsinizsə, tətbiq açıldıqdan sonra ekranda aşağıdakı başlıqları olan altı nişan görünəcək: "Rəngli Baloncuklar", "Dokulu Baloncuklar", "Rəngli Mətn", "Parlaq Mətn", "Kursiv Mətn "və" Ghost Text ". İstədiyiniz seçimə toxunun və ekranın orta sətrində göstərilən dəyişikliklərə baxın. İstədiyiniz üsluba və ya rəngə toxunun və mesaj mətnini daxil edin.
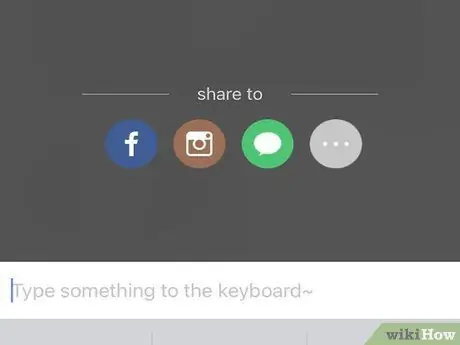
Addım 8. Yaradılmış mesaj görüntüsünü kopyalayın, yapışdırın və göndərin
Mövcud olan bütün tətbiqlərdə şəkil fayllarını iMessages tətbiqinə əl ilə daşımalısınız.
- "Mesajlarınızı Rəngləndirin" tətbiqindən istifadə edirsinizsə, mesajı yazmağı bitirin və "Göndər" düyməsini basın. Tətbiqin görüntünü panoya kopyaladığını və onu necə göndərəcəyinizi göstərən bir mesaj görünəcək. "Davam et" düyməsinə toxunun. Proqram gizlənəcək və iMessage -i aça bilərsiniz. İstədiyiniz əlaqəni tapın və "Yapışdır" işarəsi görünənə qədər barmağınızı mətn sahəsində saxlayın. İşarəyə toxunun, sonra şəkli göndərin.
- "Rəngli Mesajlaşma" tətbiqində, görüntünü yaratdıqdan sonra "Mətn mesajı göndərmək üçün bura vurun" etiketli düyməyə toxunun. Şəkil faylının panoya kopyalandığını bildirən bir mesaj pəncərəsi görünəcək. "Ok" düyməsinə, sonra "Ev" düyməsinə toxunun. İMessage -ı açın və uyğun əlaqəni axtarın. "Yapışdır" işarəsi görünənə qədər barmağınızı mesaj sahəsində saxlayın. Bundan sonra işarəyə toxunun və şəkli mesaj olaraq göndərin.
Metod 2 /2: Jailbreak Cihazı ilə iMessage Rənginin dəyişdirilməsi

Addım 1. Cihazdakı jailbreak prosesinin funksiyasını və təsirini anlayın
IPhone icması kontekstində, jailbreaking, Apple tərəfindən iOS -da tətbiq olunan müxtəlif məhdudiyyətlərin aradan qaldırılması deməkdir. Həqiqətən dəyişdirilə bilən bir cihaza sahib olmaq istəyənlər üçün bu proses ən yaxşı seçimlərdən biri ola bilər. Ancaq hamı jailbreak edə bilməz.
- Cihazın jailbreaking -in satın alma zəmanətini ləğv edə biləcəyini yoxlayın. Jailbreakingdə çox təcrübəniz olmadığı təqdirdə, jailbreakdan əvvəl Apple -ın zəmanətinin satın alındıqdan sonra 1 il ərzində bitməsini gözləmək lazım ola bilər.
- Apple, ciddi vaxtlarda tənzimləndiyi üçün bütün istifadəçilər üçün təhlükəsiz bir mühit yaratmağa çalışdı. Buna görə də, cihazınız Apple -in məhdudiyyətlərindən qorunmadığı kimi zərərli proqram və ya fırıldaqçılıqdan da narahat olmağınız lazım deyil.
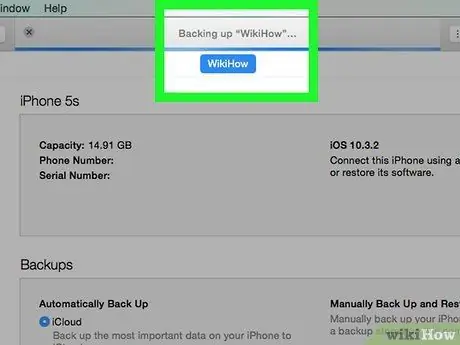
Addım 2. Proqramı yeniləyin və faylları qeyd edin
Pis bir şey olacağı təqdirdə hazırlanacaq hər hansı bir dəyişiklik etməzdən əvvəl fayllarınızın bir nüsxəsini aldığınızdan əmin olun.
- İTunes -u ən son versiyaya yeniləyin.
- İPhone məlumatlarını iTunes və/və ya internet (bulud) saxlama xidmətinə yedəkləyin.
- Jailbreak proqramı seçin. RedSn0w və ya RageBreak kimi proqramlar yaxşı seçim ola bilər. Modelə görə cihazı jailbreak etmək üçün ən son və ən yaxşı proqramı öyrənməlisiniz. Bir neçə variant var, ancaq müəyyən bir jailbreak proqramı ilə uğur qazanmış insanları tanımadığınız təqdirdə ən uyğun proqramı müəyyən etmək sizin üçün çətin ola bilər. Bununla birlikdə, bu proqramlar Apple tərəfindən tanınmır və buna görə də peşəkar şəkildə yoxlanılmamışdır.
- Bir çox proqramlar iOS -un xüsusi versiyalarında çalışmaq üçün yenilənir və ən son versiyalarda deyil (çox vaxt bunun səbəbi Apple -ın jailbreak -in qarşısını almaq üçün əməliyyat sistemini qəsdən dəyişdirməsidir). Məsələn, iOS 8.1.1 -də jailbreaking proqramlarından istifadə etmək nadir deyil, lakin iOS 8.1.2 -də deyil. Adətən proqramın edə biləcəyi və ya edə bilməyəcəyi şeyləri müzakirə etmək haqqında məlumatlar var.
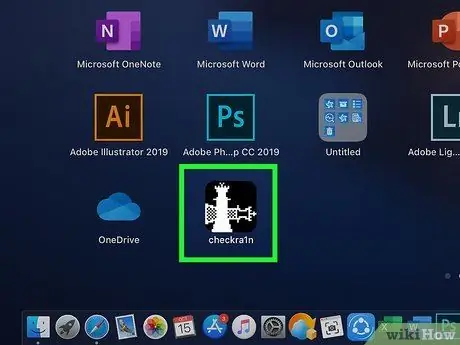
Addım 3. Jailbreak proqramını quraşdırın
Jailbreaking prosesini başa çatdırmaq üçün quraşdırma faylını ayrı bir kompüterə yükləməlisiniz.
- Jailbreak proqramını kompüterinizə yükləyin.
- Proqramı kompüterə quraşdırın. Daha sonra istifadə etmək üçün bir parol əldə edə biləcəyinizi unutmayın. Yazın və kodu hazırlayın.
- Ən son iOS firmware proqramını yükləyin. Firmware faylını burada əldə edə bilərsiniz: iphonehacks.com/download-iphone-ios-firmware. Jailbreaking proqramı idarəçi hesabı olaraq işləyərkən firmware faylını seçməlisiniz.

Addım 4. Kompüterin və iPhone -un qoşulmağa hazır olduğundan əmin olun
Telefonun və kompüterin eyni simsiz şəbəkəyə qoşulduğunu yoxlayın.
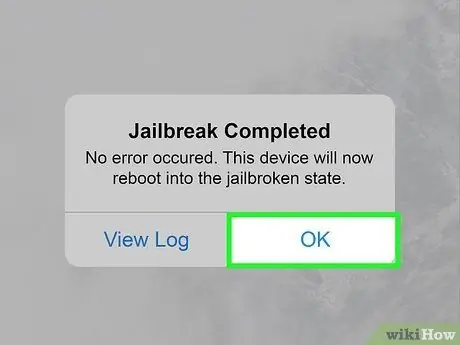
Addım 5. Jailbreaking prosesini tamamlayın
- Cihazı firmware yeniləmə rejiminə qoyun (cihaz firmware yeniləmə rejimi və ya DFU). DFU rejimini aktivləşdirmək üçün güc düyməsini 3 saniyə basıb saxlayın. Sonra "Ev" düyməsini və güc düyməsini 10 saniyə basıb saxlayın. "Ev" düyməsini basılı tutarkən güc düyməsini buraxın. Telefonu söndürün və kompüterə qoşun. Bundan sonra, yüklənmiş jailbreak proqramını iPhone -a köçürməyə hazırsınız.
- Jailbreak proqramı iPhone -da aktivləşdiriləcək. Telefonda "Ev" düyməsini buraxın. Sonra iPhone -un yenidən başlamasını gözləyin.
- Tether jailbreak aktiv edildikdən sonra cihazı DFU rejiminə qaytarmağınız istənəcək. iPhone bir neçə dəfə yenidən başlayacaq.
- IPhone -un istifadə etdiyi IP ünvanını axtarın. Bu ünvan, WiFi seqmentində, ayarlar menyusunda ("Ayarlar") göstərilir.
- Kompüterdə Terminal proqramını işə salın. Aşağıdakı əmri yazın: "ssh root@" (Mötərizədə telefonun IP ünvanını yazın).
- Jailbreaking proqramını qurarkən verilən şifrəni daxil edin.
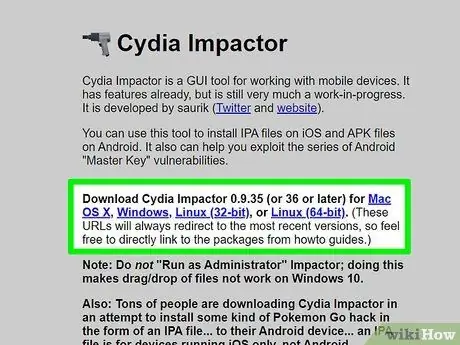
Addım 6. Cydia quraşdırın (mümkünsə)
Cydia, jailbreak edildikdən sonra iPhone -a yeni proqramlar yükləməyinizə imkan verən bir tətbiqdir. Bəzi jailbreaking proqramları Cydia'yı cihazınıza avtomatik olaraq quraşdıracaq, buna görə də onu ayrıca quraşdırmanız lazım deyil.
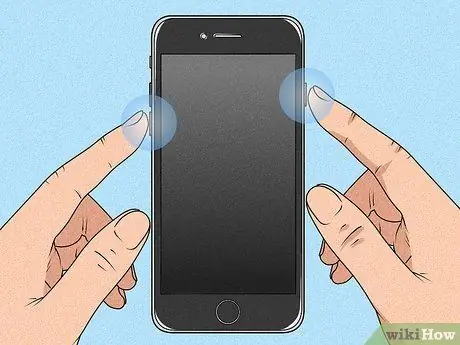
Addım 7. iPhone'u yenidən başladın
İndi ana ekranda Cydia tətbiqi var.
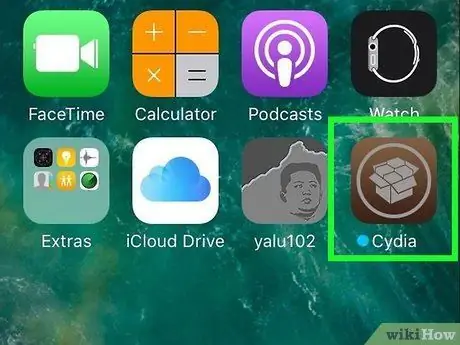
Addım 8. Cydia'yı işə salın
IPhone interfeysinin mətn və ya iMessage rəngləri kimi böyük elementlərini dəyişdirməyə imkan verən bir proqram axtarın. Ən çox yayılmış iki proqram variantı Winterboard və Dreamboarddur. Bununla yanaşı, bir neçə başqa variant da mövcuddur. İstədiyiniz proqramı cihaza quraşdırın. Bundan sonra tətbiq ana ekranda görünəcək.
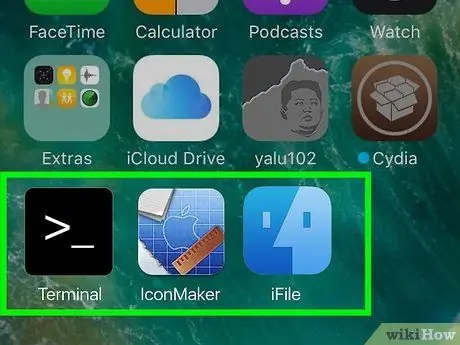
Addım 9. Ana ekranda yeni fərdiləşdirmə tətbiq simgesini seçin
İstifadə etmək istədiyiniz danışma balonu rəng seçiminin yanındakı qutuyu işarələyin. Gələn və gələn mesajlar üçün istifadə edilə bilən bir çox rəng var.






