Bu wikiHow, Windows kompüterini Təhlükəsiz Modda necə işə salmağı öyrədir, yalnız kompüterin işə salınması üçün lazım olan minimum proqramları işə salır və yükləyir. Təhlükəsiz rejim, funksiyalarını yerinə yetirərkən çox yavaş çalışan bir kompüterə daxil olmaq üçün əla bir üsuldur.
Addım
Metod 2: Windows 8 və 10
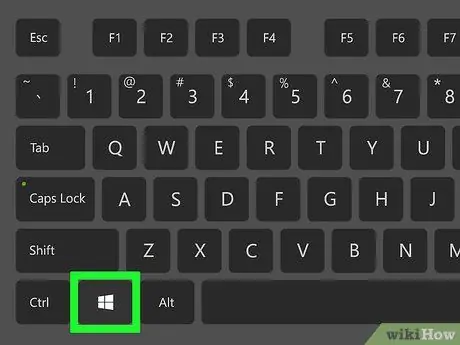
Addım 1. Kompüteri yandırın
Kompüterinizi açmaq üçün güc düyməsini basın. Kompüter açılıb, amma işləyə bilmirsə, onu söndürmək üçün əvvəlcə güc düyməsini basıb saxlayın.
Daxil olursunuzsa və Təhlükəsiz rejimdə yenidən başlatmaq istəyirsinizsə, Başlat menyusunu açmaq üçün Win düyməsini basın. Sol alt küncdəki Windows loqotipini tıklayaraq da bunu edə bilərsiniz
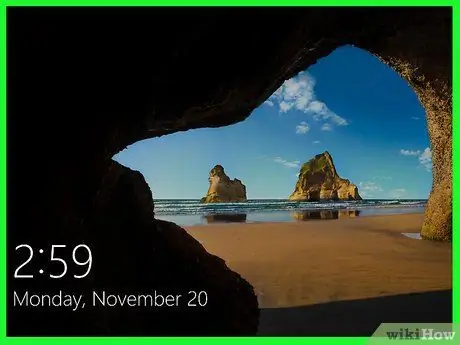
Addım 2. Başlanğıc ekranını basın
Kompüter işə salındıqda (və ya açıldıqda), ekranda bir şəkil və sol alt küncdəki vaxt göstərilir. İstifadəçi seçim ekranını göstərmək üçün bu ekrana vurun.

Addım 3. Güc simgesini basın
Sağ alt küncdəki simge yuxarıda şaquli bir xətt olan bir dairədir. Açılan bir menyu görünəcək.
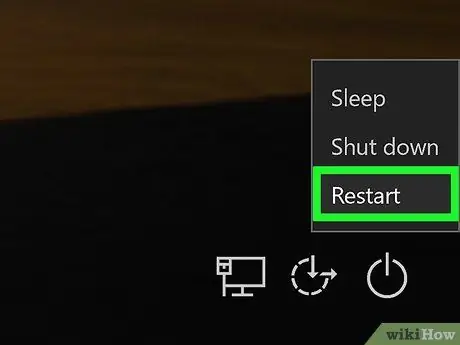
Addım 4. Shift düyməsini basıb saxlayın, sonra vurun Yenidən başlamaq.
Seçim Yenidən başlamaq açılan menyunun yuxarısında görünür. Shift düyməsi kompüter klaviaturasının sol tərəfindədir. Kompüteriniz yenidən başlayacaq və Ətraflı Seçimlər səhifəsi açılacaqdır.
Bəlkə tıklamalısınız Yenə də yenidən başladın tıkladıqdan sonra Yenidən başlamaq. Bu baş verərsə, bunu edərkən Shift düyməsini buraxmayın.
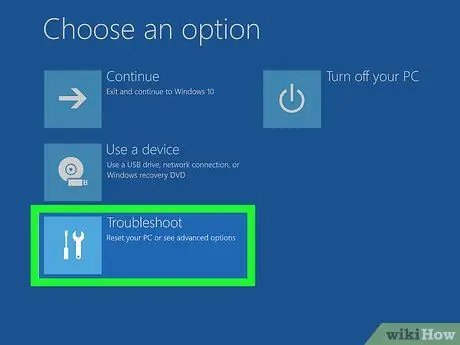
Addım 5. Troubleshoot seçimini basın
Ağ mətnli açıq mavi ekran olan Ətraflı Seçimlər səhifəsinin ortasındadır.
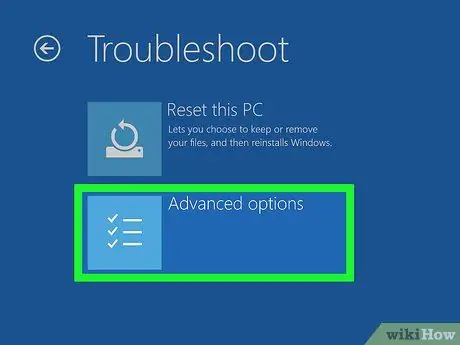
Addım 6. Ətraflı seçimləri vurun
Bu seçim səhifənin altındadır.
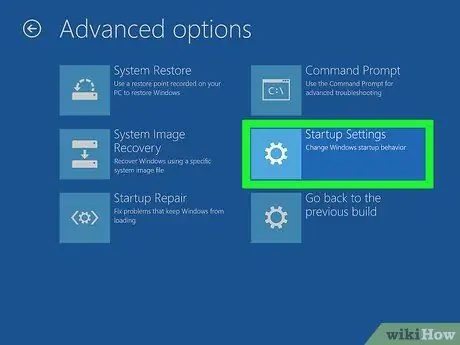
Addım 7. Başlanğıc Ayarlarını basın
Səhifənin sağ tərəfində, Seçimlər altındadır Əmr lövhəsi.
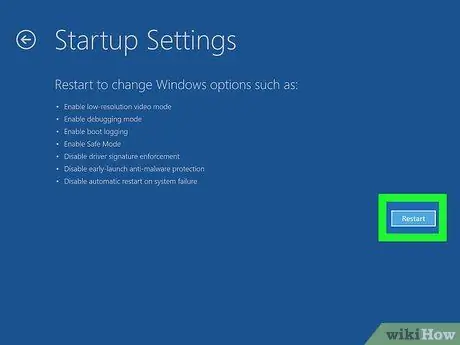
Addım 8. Yenidən başladın düyməsini basın
Sağ alt küncdədir. Kompüter Başlanğıc Ayarları menyusuna yenidən başlayacaq.
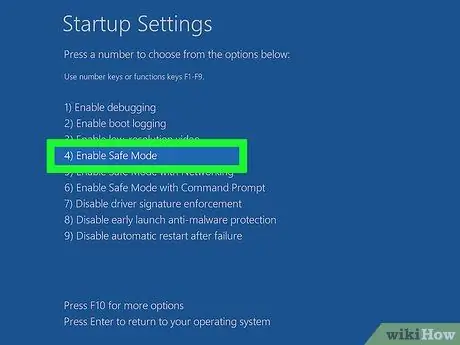
Addım 9. Düyməni basın
Addım 4
Windows Başlanğıc Ayarları səhifəsinə yenidən başlamışdırsa, 4 düyməsini basaraq Başlanğıc seçimi olaraq Təhlükəsiz Modu seçin.

Addım 10. Kompüterin yenidən başlamasını gözləyin
Yenidən başladıqdan sonra kompüter Təhlükəsiz rejimdə işləyəcək.
Təhlükəsiz rejimdən çıxmaq istəyirsinizsə kompüteri normal olaraq yenidən başladın
Metod 2 /2: Windows 7
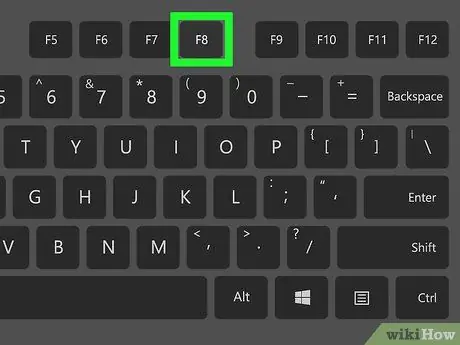
Addım 1. F8 düyməsini axtarın
Kompüter klaviaturasındakı düymələrin yuxarı sırasındadır. Windows 7 -ni Təhlükəsiz Modda başlatmaq istəyirsinizsə, kompüterinizi yenidən başladıqda F8 düyməsini basın.
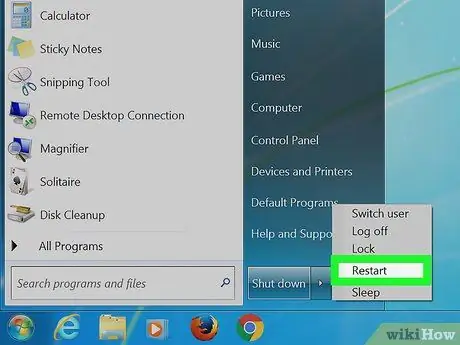
Addım 2. Kompüteri yandırın
Yandırmaq üçün güc düyməsini basın. Kompüter açılıb, amma işləyə bilmirsə, onu söndürmək üçün əvvəlcə güc düyməsini basıb saxlayın.
Sol alt küncdəki Windows loqotipini, güc simgesini, sonra da tıklayaraq kompüterinizi yenidən başlata bilərsiniz Yenidən başlamaq.
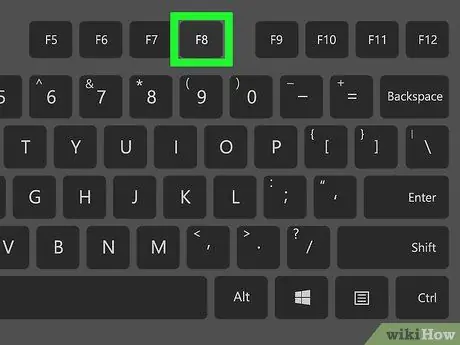
Addım 3. F8 düyməsini dəfələrlə basın
Kompüter işə düşən kimi bunu edin. Yükləmə menyusu görünəcək. Bu menyu ağ mətnli qara ekrandır.
- "Başlayan Windows" ekranı görünməzdən əvvəl F8 düyməsini basmalısınız.
- F8 düyməsini basdığınız zaman heç bir şey olmazsa, F8 düyməsini basarkən Fn düyməsini basıb saxlayın.
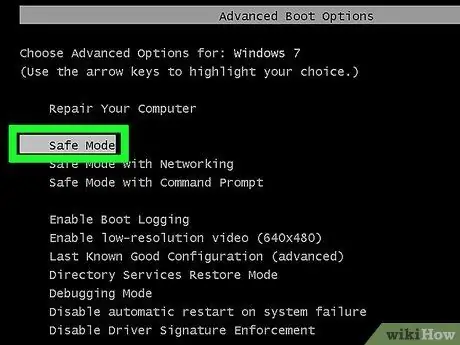
Addım 4. "Təhlükəsiz rejim" seçimi seçilənə qədər düyməni basın
Klaviaturanın sağ tərəfindədir. "Təhlükəsiz Mod" un üstündə ağ bir çubuq varsa, onu seçmisiniz.
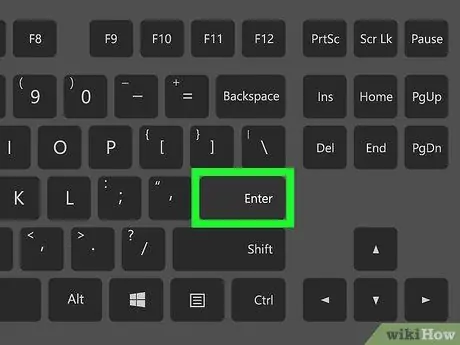
Addım 5. Enter düyməsini basın
Kompüteriniz Təhlükəsiz rejimdə yenidən başlayacaq və başlanğıc prosesi davam edəcək.
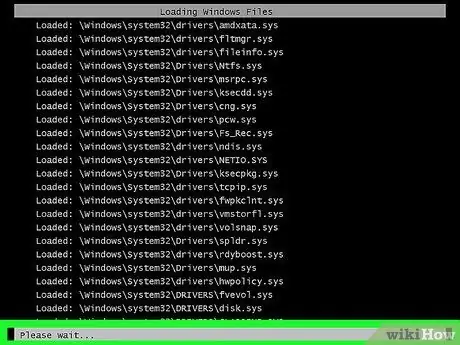
Addım 6. Kompüterin yenidən başlamasını gözləyin
Yenidən başladıqdan sonra kompüter Təhlükəsiz rejimdə işləyəcək.






