Bütün oyunlarınızın bir yerdə ehtiyat nüsxəsini çıxarmaq üçün dəyişdirilmiş bir konsol istifadə edərək oyunları diskdən USB diskə köçürə bilərsiniz. Yandırılmış disklər yeni Wii konsollarında işləmədiyi üçün Wii ehtiyat nüsxələrini disklərə yazaraq bu üsulu tövsiyə edirik. Bir Wii oyunu yandırmaq istəyirsinizsə, bir görüntü faylı və ISO yazma proqramı hazırlayın. Yandırılmış diskləri oynatmaq üçün USB Loader proqramı ilə dəyişdirilmiş Wii -yə ehtiyacınız var.
Addım
4 -dən 1 -ci hissə: Wii Konsolunun dəyişdirilməsi
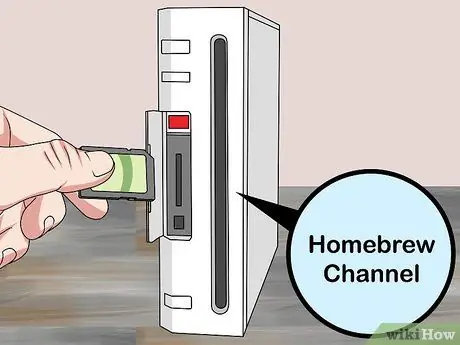
Addım 1. Homebrew Kanalını Qurun yırtmaq və oyunu oynamaq.
Wii və ya kompüterinizdən istifadə edərək oyunları yıxmaq istəyirsinizsə, konsol hələ də rip oyunları oynamağınıza imkan vermək üçün dəyişdirilməlidir. "Letterbomb" adlı xüsusi bir istismardan istifadə edərək Homebrew Channel proqramlarını quraşdıra bilərsiniz.

Addım 2. Wii -ni ən son versiyasına yeniləyin
2010 -cu ilin sentyabr ayında buraxılan Wii proqramının (4.3) son versiyasına ehtiyacınız var. İstismarın işləməsi üçün bu addım lazımdır.
- Wii parametrləri menyusundan "Wii" düyməsini seçin.
- "Wii Ayarları" nı, sonra "Wii Sistem Ayarları" nı (Wii sistem parametrləri) seçin.
- Üçüncü səhifədə "Wii Sistem Güncellemesi" ni seçin.
- Sistem yeniləməsini yükləməyə və quraşdırmağa başlamaq üçün "Bəli" və sonra "Qəbul edirəm" seçin.
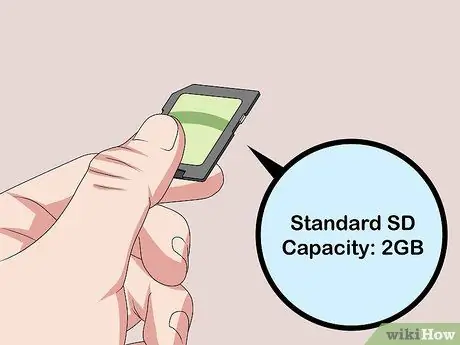
Addım 3. 2 GB və ya daha az bir SD kart hazırlayın
Konsolu uğurla dəyişdirmək üçün 2 GB və ya daha az bir SD karta ehtiyacınız olacaq. Bu kart SDHC və ya SDXC deyil, standart bir SD kart olmalıdır.
Kartınızın uyğunluğundan şübhələnirsinizsə, wiibrew.org/wiki/SD/SDHC_Card_Compatibility_Tests ünvanından SD kart siyahısını yoxlayın

Addım 4. Kompüterdə SD kartı formatlaşdırın
SD kartı kompüterin kart oxuyucusuna daxil edin. Kompüterinizin kart oxuyucusu yoxdursa, USB oxuyucusuna ehtiyacınız olacaq. Kartı FAT32 -ə aşağıdakı şəkildə formatlayın:
- Windows - Windows Explorer -i açın (Win+E). SD kartı sağ vurun və "Format" ı seçin. "Fayl sistemi" menyusundan "FAT32" seçin və "Format" düyməsini basın.
- Mac - Utilities qovluğundan Disk Utility proqramını açın. SD kartı seçin, sonra "Sil" düyməsini basın. "Format" menyusundan "FAT" seçin.

Addım 5. Wii konsolunun MAC ünvanını təyin edin
Bu, Wii -nin unikal ünvandır. MAC ünvanını Wii -nin Ayarlar menyusunda tapa bilərsiniz:
- Wii Seçimləri menyusunu açmaq üçün əsas Wii menyusundakı "Wii" düyməsini basın.
- "Wii Ayarları" nı seçin və ikinci səhifədən "İnternet" i seçin.
- "Konsol Detalları" nı seçin və konsolun MAC ünvanını qeyd edin.

Addım 6. Ziyarət edin
zəhmət olmasa.hackmii.com kompüter brauzerində.
Bu sayt Wii üçün xüsusi olaraq bir Letterbomb istismarı yaradacaq.
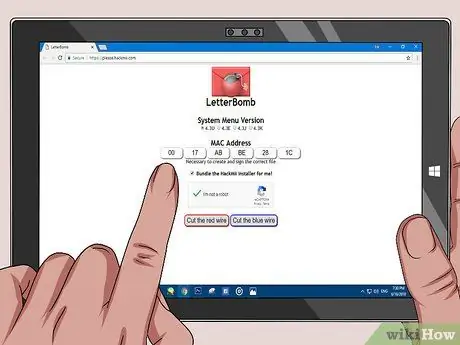
Addım 7. Mətn qutusuna Wii -nin MAC ünvanını daxil edin
Hər bir mətn qutusu MAC ünvanı üçün iki simvol əldə edəcək.
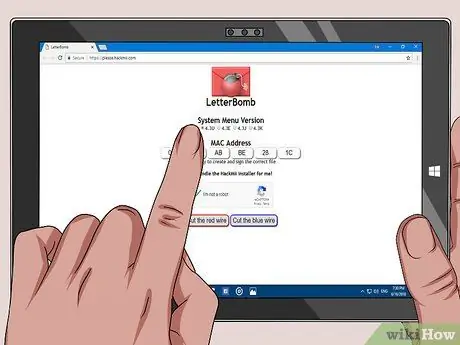
Addım 8. "Sistem Menyu Versiyası" bölməsində bölgəni seçin
Əmin deyilsinizsə, konsolunuzun işlədiyi versiyanı "Wii Ayarları" menyusuna qayıdıb sağ üst küncdə axtararaq yoxlaya bilərsiniz.
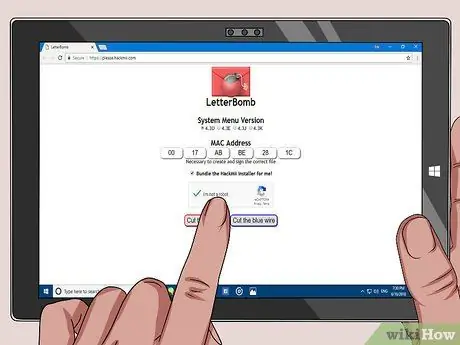
Addım 9. "Mən robot deyiləm" düyməsini basın və sonra yükləmə düymələrindən birini basın
"Qırmızı teli kəs" və ya "Mavi teli kəs" seçimini etməyinizin əhəmiyyəti yoxdur, hər ikisi də ZIP faylını yükləyəcək.
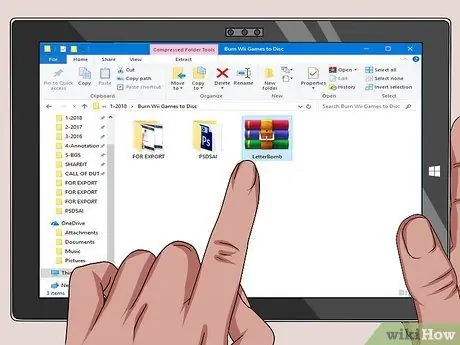
Addım 10. Məzmununu açmaq üçün ZIP faylını iki dəfə vurun
"Şəxsi" bir qovluq və "boot.elf" faylı görəcəksiniz.

Addım 11. ZIP faylından qovluqları və faylları SD karta kopyalayın
"Şəxsi" qovluğu və "boot.elf" faylını birbaşa SD karta sürükləyin. Bu şəkildə, hər ikisi kartdakı uyğun yerlərində olacaqlar.

Addım 12. SD kartı kompüterdən çıxarın və Wii -yə daxil edin
SD kart portunu Wii -nin ön tərəfində, qatlanan panelin arxasında tapa bilərsiniz.

Addım 13. Wii əsas menyusunda Mesajlar düyməsini basın
İçərisində bomba yapışdırılmış qırmızı bir zərf görəcəksiniz. Wii əsas menyu düyməsini basmaq lazım ola bilər. Üzərində bomba olan qırmızı zərf görəcəksiniz. Tapmaq üçün 1-2 gün geri dönmək üçün "-" düyməsini basın.
Letterbomb görünməsə, "özəl" qovluğun və "boot.elf" faylının SD kartın kökündə olduğunu bir daha yoxlayın
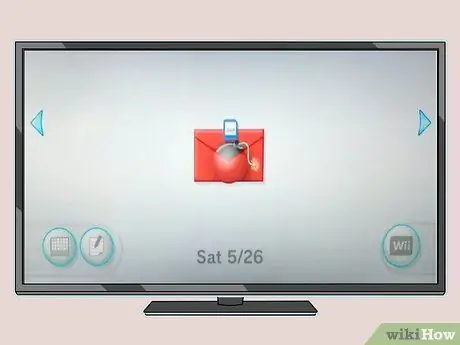
Addım 14. Letterbomb istismarını başlamaq üçün qırmızı hərfi seçin
Windows -da əmr satırına bənzər qara bir mətn ekranı görəcəksiniz.

Addım 15. Quraşdırma prosesinə başlamaq istədikdə Wii nəzarətçisində "1" və sonra "A" düyməsini basın
HackMii quraşdırılması başlayanda Wii nəzarətçisi sönərsə, bu, Wii nəzarətçinizin çox yeni olduğu anlamına gəlir. Yeni nəzarətçi bir hack aşkar etdikdə sönəcək. 2009 -cu ildən əvvəl hazırlanmış bir nəzarətçi lazımdır
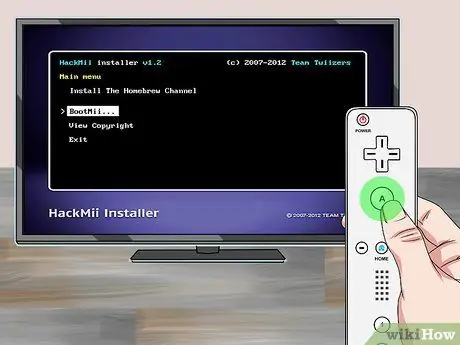
Addım 16. "BootMii" seçin və "A" düyməsini basın
" Bu şəkildə BootMii -ni Homebrew Kanalını yükləmək üçün konfiqurasiya edə bilərsiniz.

Addım 17. "SD kartı hazırla" və sonra "Bəli, davam et" seçin
Beləliklə, fayl BootMii proqramı üçün SD karta əlavə olunacaq.

Addım 18. "BootMii -ni IOS olaraq quraşdırın. BootMii proqramını təsdiqləmək və quraşdırmaq üçün iki dəfə "Bəli, davam et" seçin.
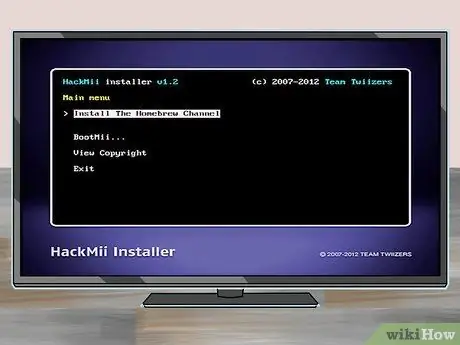
Addım 19. Əsas menyuya qayıdın və "Homebrew Kanalını Qur" u seçin
Təsdiq etmək üçün "Bəli, davam et" seçin.
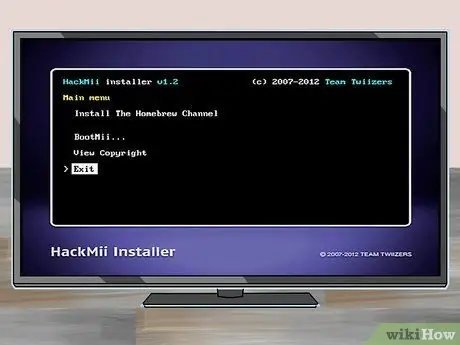
Addım 20. Homebrew Kanalını yükləmək üçün quraşdırıldıqdan sonra "Çıx" seçin
Bir müddət sonra Homebrew Kanalı yüklənirsə, Wii uğurla dəyişdirildi. Sonra oyunu yıxmaq və yandırılmış bir USB diskdən və ya DVD -dən bir yedek oynatmaq üçün lazım olan proqramı qurmalısınız.
4 -cü hissənin 2 -si: Yedəkləmə Proqramının Qurulması
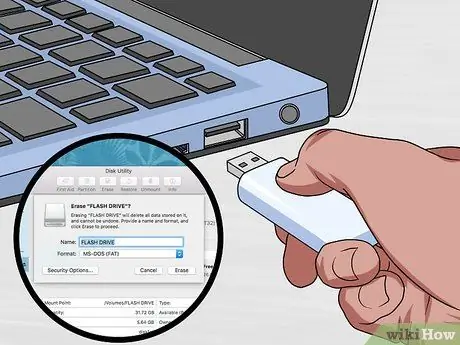
Addım 1. Diski və ya flash sürücünü FAT32 olaraq formatlayın
Bu format Wii və GameCube oyunlarını saxlamağa imkan verir. Sökülmüş və ya yüklənmiş oyunlar bu diskdə saxlanılacaq.
- Windows - ridgecrop.demon.co.uk/index.htm?guiformat.htm ünvanından FAT32 Formatı yükləyin. Windows sistem formatlama vasitəsindən istifadə edə bilsəniz də, formatlaşdırıla bilən tutum 32 GB ilə məhdudlaşır. Sürücünüz kifayət qədər böyükdürsə, FAT32 Format vasitəsi diski formatlaşdırmağa imkan verir. Proqramı işə salın, xarici bir sürücü seçin və "Başlat" düyməsini basın. Beləliklə, diskin bütün məzmunu silinəcəkdir.
- Mac - Xarici bir disk quraşdırın və Disk Utility proqramını açın. Utilities qovluğunda tapa bilərsiniz. Xarici sürücünü seçin və "Sil" düyməsini basın. "Format" menyusundan "FAT32" seçin.

Addım 2. IOS236 v6 yükləyicisini yükləyin
Bu, digər homebrew sistem proqramlarını (IOS faylları) quraşdırmaq üçün lazım olan sistem proqramlarını quraşdıracaq bir homebrew tətbiqidir.
Quraşdırıcıları İnternetdə asanlıqla tapa bilərsiniz. Google axtarış sisteminə "ios236 v6 installer" sözünü daxil edin. Bu yükləyici ZIP faylı olaraq endiriləcək
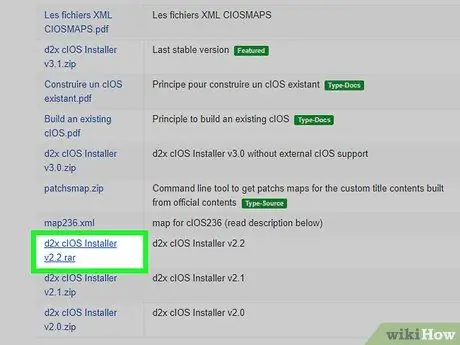
Addım 3. d2x cIOS yükləyicisini yükləyin
Bu proqram, USB yükləyici proqramından istifadə etmək üçün konsolun saxlama sahəsinə necə daxil olmasını dəyişən sistem proqramı quraşdırır.
Ən son versiyanı code.google.com/archive/p/d2x-cios-installer/downloads ünvanından yükləyin
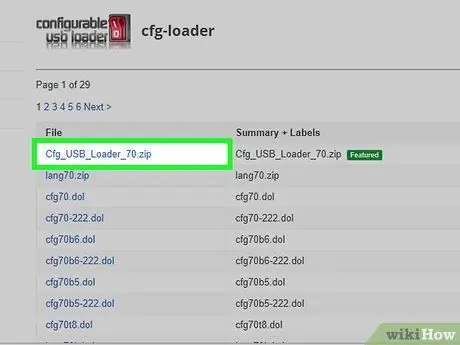
Addım 4. Yapılandırılabilir USB Yükləyicisi (CFG) yükləyicisini yükləyin
Bu, oyun ehtiyat nüsxələrini idarə edən və oyunları disklərdən qoparmağa imkan verən bir homebrew proqramıdır. Wii və GameCube oyunlarını parçalamaq üçün istifadə edə bilərsiniz.
Cfg_USB_Loader_70 faylını code.google.com/archive/p/cfg-loader/downloads saytından yükləyin

Addım 5. CFG faylını SD karta çıxarın
Digər iki ZIP faylının istifadə edəcəyi bir qovluq quruluşu yaratmaq üçün əvvəlcə bu faylı karta çıxarın.
- SD kartı Wii -dən kompüterə daxil edin.
- Cfg_USB_Loader_70.zip -ə iki dəfə vurun və "inSDroot" qovluğuna gedin. İki qovluq tapa bilərsiniz: "tətbiqlər" və "usb yükləyicisi".
- Hər iki qovluğu SD kartın kökünə sürükləyin.
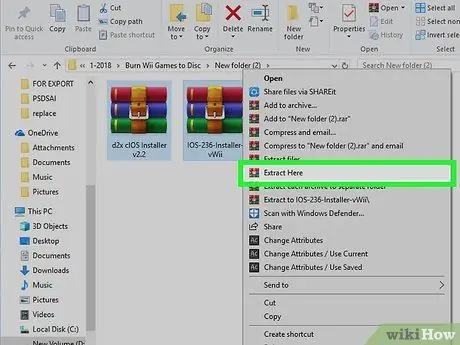
Addım 6. iOS236 v6 və d2x cIOS yükləyicisini yeni "tətbiqlər" qovluğuna çıxarın
CFG yükləyici faylları kopyalamağı bitirdikdən sonra digər yüklənmiş ZIP fayllarını iki dəfə vurub SD kartdakı yeni "tətbiqlər" qovluğuna sürükləyə bilərsiniz.
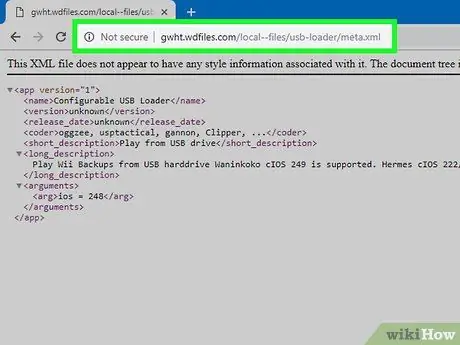
Addım 7. CFG yükləyicisinin əvəzedici XML faylını yükləyin
Brauzerdə gwht.wdfiles.com/local--files/usb-loader/meta.xml ünvanına daxil olun. Ctrl/⌘ Cmd+S düymələrini basın və faylı "meta.xml" olaraq qeyd edin.
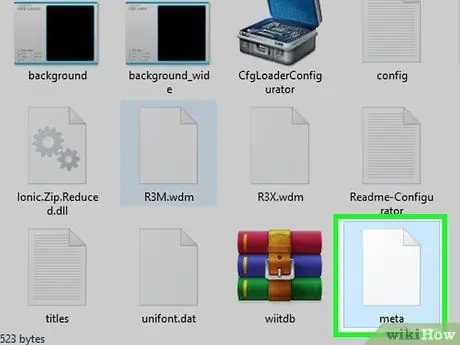
Addım 8. SD kartdakı USB Yükləyici kataloqundakı meta.xml faylını dəyişdirin
SD kartdakı qovluğu açın və yeni meta.xml faylını ora sürükləyin. Faylın üstünə yazın və ya dəyişdirin seçin.
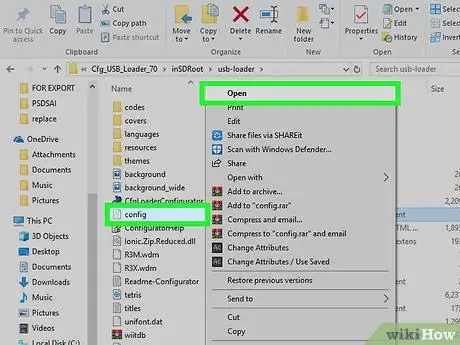
Addım 9. Faylı brauzerdə açmaq üçün "sample_config.txt" faylını açın
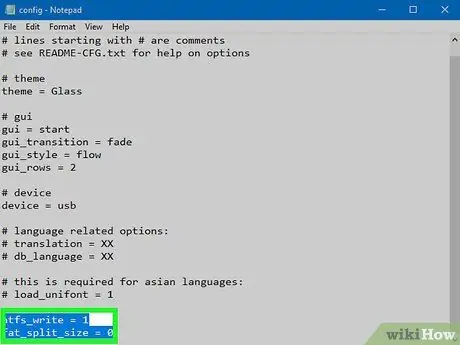
Addım 10. Aşağıdakı iki sətri faylın altına əlavə edin
Aşağıdakı hər yeni sətirdə bu iki seçimi daxil edin:
- ntfs_write = 1
- fat_split_size = 0
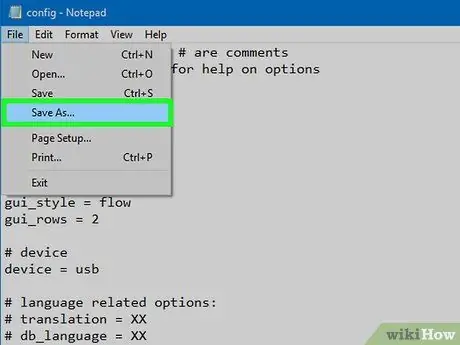
Addım 11. Faylı vurun, "Farklı Saxla" seçin (kimi qeyd edin), adını "config.txt
faylı aktivləşdirmək və USB Yükləyicinin yeni parametrlərinizi istifadə etdiyinə əmin olmaq üçün.

Addım 12. SD kartı Wii -yə yenidən daxil edin və Homebrew Kanalını işə salın
Beləliklə, SD kart oxunacaq və Homebrew Kanalında quraşdırıcı görünəcək.
- Bütün quraşdırılmış GameCube yaddaş kartlarının çıxarıldığından əmin olun.
- Lazım olan faylları yükləyə bilmək üçün Wii -nin internetə qoşulduğundan əmin olun.
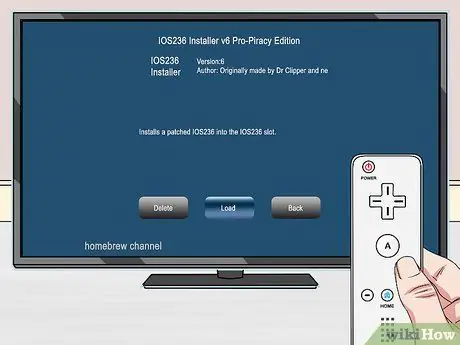
Addım 13. "IOS236 Installer v6" seçimini seçin və yükləyicini işə salmaq və ekranda müxtəlif mətnlər gətirmək üçün "Yüklə" düyməsini basın

Addım 14. Cütləşməyə başlamaq üçün Wii nəzarətçisindəki "1" düyməsini basın
IOS236 quraşdırmaya başlayacaq.
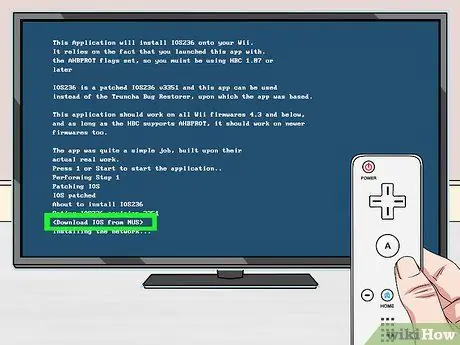
Addım 15. Lazımi faylları yükləmək istəndikdə "<NUS -dan IOS yüklə>" seçin.

Addım 16. Cütləşməyə başlamaq istəndikdə "A" düyməsini basın
Faylların quraşdırılması başlayacaq və ümumiyyətlə bir az vaxt aparacaq.

Addım 17. Quraşdırmanı başa çatdırmaq üçün "2" düyməsini basın
Nə edəcəksən, etmə "1" düyməsini basaraq
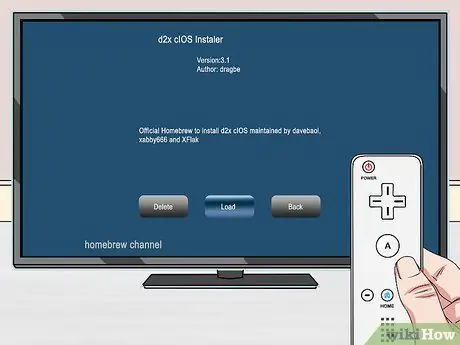
Addım 18. Homebrew Kanalına qayıdın və "D2X cIOS Installer" ı seçin
" Başlatmaq üçün "Başlat" düyməsini basın.
Davam etmək üçün imtinanın ekranında hər hansı bir düyməni basın
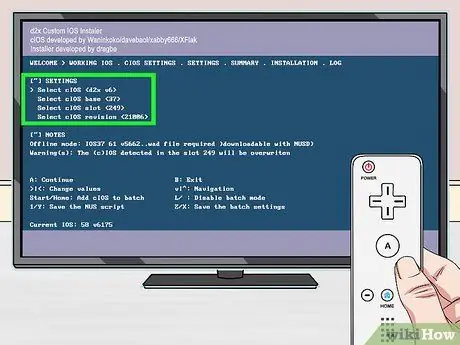
Addım 19. Quraşdırıcı menyusunu qurun
Quraşdırma seçimlərini təyin etmək üçün ekranın yuxarısındakı mətn menyusundan istifadə edin:
- "Select cIOS" menyusundan "" seçin.
- "Select cIOS base" menyusundan "" seçin.
- "Select cIOS slot" menyusundan "" seçin.
- "CIOS versiyasını seçin" menyusundan "seçin.

Addım 20. Quraşdırmaya başlamaq üçün "A" düyməsini basın, sonra Slot 248 -i seçin və yenidən "A" düyməsini basın
Beləliklə, daxil edilmiş parametrlərdən istifadə edərək d2x quraşdırılacaq. Quraşdırma üçün bir az daha gözləmək lazım ola bilər.
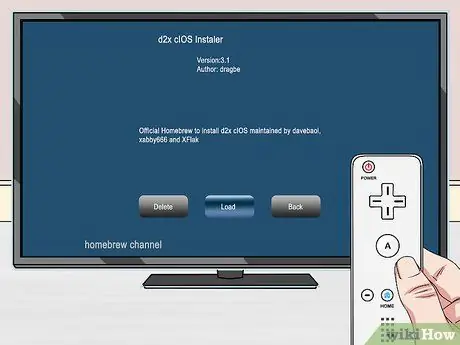
Addım 21. "D2X cIOS Installer" ı Homebrew Kanalından yenidən yükləyin
Bir az fərqli parametrlərlə yenidən qurmalısınız.
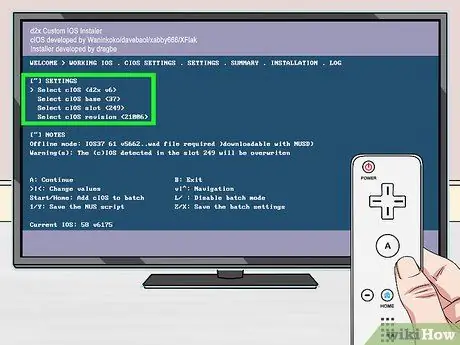
Addım 22. Quraşdırıcı menyusunu sıfırlayın
Aşağıdakılardan bir az fərqli olaraq daxil edin:
- "Select cIOS" menyusundan "" seçin.
- "Select cIOS base" menyusundan "" seçin.
- "Select cIOS slot" menyusundan "" seçin.
- "CIOS versiyasını seçin" menyusundan "seçin.
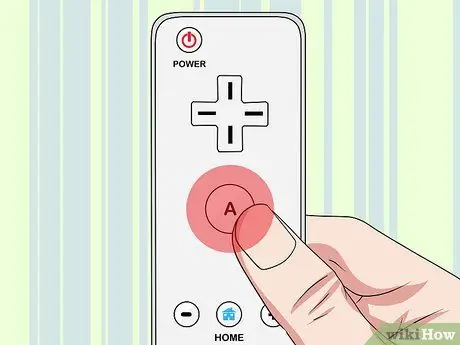
Addım 23. Quraşdırmaya başlamaq üçün "A" düyməsini basın, sonra Slot 247 -ni seçin və yenidən "A" düyməsini basın
Beləliklə, d2x yuvası 247 -də yenidən quraşdırılacaq. USB Yükləyicidən istifadə etməzdən əvvəl onu hər iki yuvaya quraşdırmalısınız.
4 -dən 3 -cü hissə: Oyun Yedəklərinin Yaradılması və Oynanması

Addım 1. Wii -yə formatlaşdırılmış xarici disk və ya USB daxil edin
CFG USB yükləyicisini ilk dəfə işə salmadan əvvəl diski daxil edin. USB portdan istifadə edin aşağı Wii arxasında.
Wii tərəfindən diski formatlaşdırmaq istənirsə, "Ləğv et" seçin. Təsadüfən "Format" düyməsini basarsanız, geri qayıdıb yenidən FAT32 formatına qaytara bilərsiniz
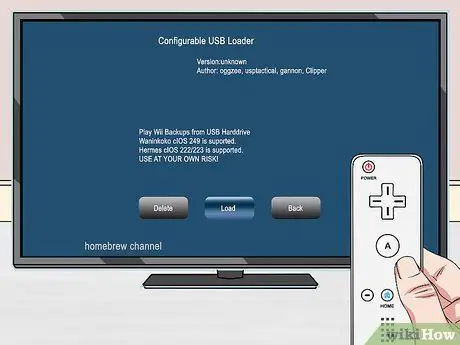
Addım 2. Homebrew Kanalını açın və "Yapılandırılabilir USB Yükləyicisi" ni seçin
" Proqramı başlatmaq üçün "Yüklə" seçin.
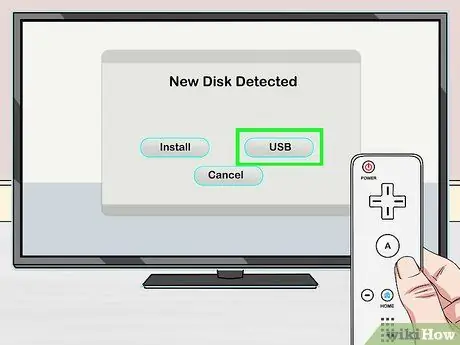
Addım 3. İstendiğinde "USB" seçin
Beləliklə, CFG, ehtiyat nüsxəni USB diskdən yükləmək üçün qurulacaq.
Bir bölmə seçmək istədikdə, yalnız bir seçiminiz var. Davam etmək üçün seçin
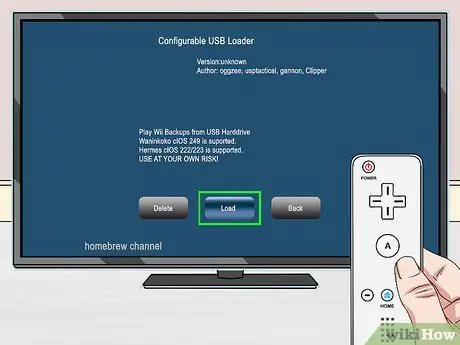
Addım 4. IOS 248 -in seçildiyindən əmin olun və proqramı başladın
Beləliklə, USB yükləyicisi parametrlərinizlə başlayacaq.
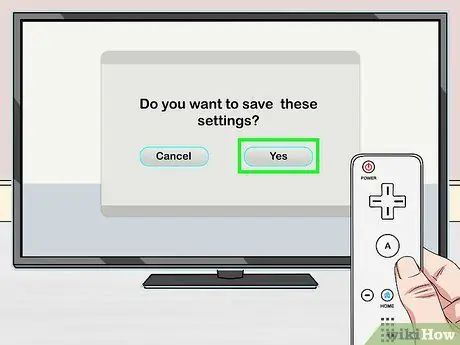
Addım 5. Parametrləri saxla
Cihazınızı və iOS parametrlərinizi saxlamağınız istənəcək, belə ki, hər başladığınızda onlardan soruşulmayacaq:
- Menyu açmaq üçün ekranın altına işarə edin.
- "Ayarlar" və "Sistem" seçin.
- "Ayarları Saxla" seçin (parametrləri qeyd edin).

Addım 6. Kopyalamaq istədiyiniz diski Wii -yə daxil edin
CFG USB Loader istifadə edərək Wii və ya GameCube oyunlarını kopyalaya bilərsiniz. Diski daxil edin və onu Loader proqramına daxil edin.
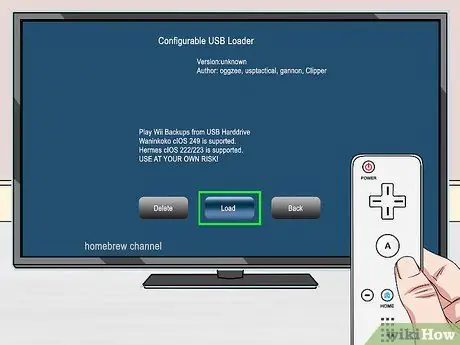
Addım 7. Konfiqurasiya edilə bilən USB Yükləyicisini açın
Oyunları Wii disklərindən və GameCube -dən USB disklərə silmək üçün homebrew proqramından istifadə edə bilərsiniz.
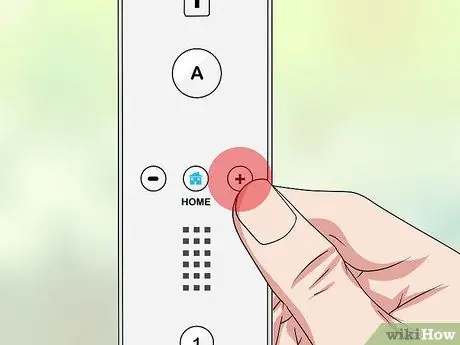
Addım 8. CFG əsas menyusunda "+" düyməsini basın
Bu addım daxil edilmiş oyunun quraşdırma ekranını açacaq.
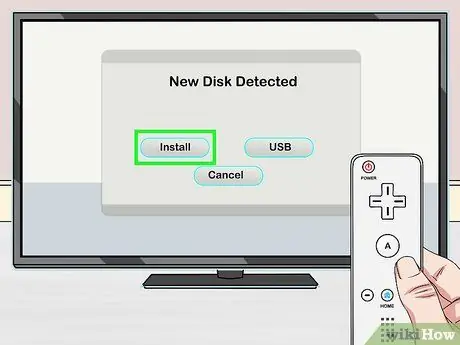
Addım 9. Oyunu USB diskinə kopyalamağa başlamaq üçün "Quraşdır" düyməsini basın
Xüsusilə böyük yeni oyunlar üçün bir az gözləmək lazım ola bilər.

Addım 10. CFG Loader -də quraşdırılmış oyunu seçin
Quraşdırılmış oyunlar əsas CFG Loader pəncərəsində görünəcək. Detalları göstərmək və işə salmaq üçün birini seçin.
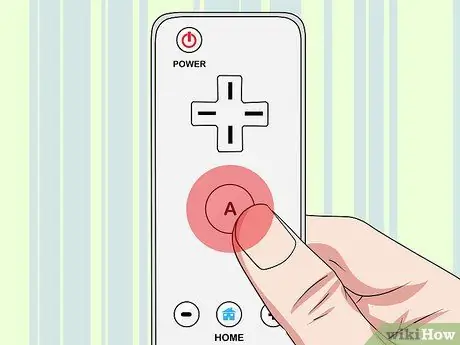
Addım 11. Oyuna başlamaq üçün "A" düyməsini basın
Oyun seçdikdən sonra oynamağa başlamaq üçün "A" düyməsini basın. Oyuna başlamazdan əvvəl yüklənərkən mətni görəcəksiniz.
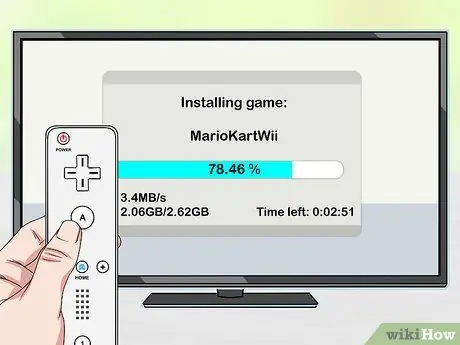
Addım 12. Oyunu quraşdırmağa davam edin
Orijinal və ya yanmış hər hansı bir diskdən oyun yükləməyə davam edə bilərsiniz. Bütün oyunlar USB diskinə əlavə olunacaq və oyunu oynamaq üçün diskə ehtiyacınız olmayacaq.
4 -cü hissə 4: Oyunu Disklərə Yandırmaq

Addım 1. Oyunu yandırmaq əvəzinə USB Yükləyicisi istifadə etməyi düşünün
USB Yükləyicisi və xarici disklər tərəfindən verilən rahatlığa baxmayaraq, yeni Wii DVD-R disklərini oxuya bilmir. Bu o deməkdir ki, yandırılmış disklər 2008 -ci il Wii və ya daha sonra üçün yararsızdır.
Bir oyunu yükləsəniz, bir nüsxə USB Yükləyicinin istifadə etdiyi USB diskə köçürülə bilər və CFG Loader proqram kitabxanasında görünəcək. Yalnız Wii -yə yandırmaq üçün onu yandırmaq lazım deyil

Addım 2. Bəzi Wii oyun faylları alın
USB Loader istifadə etmək əvəzinə oyunu diskə yazmaq istəyirsinizsə, oyun üçün bir şəkil faylına ehtiyacınız olacaq. Onu əldə etməyin bir neçə yolu var:
- Wii ISO və GameCube ISO faylları bir çox torrent saytından yüklənə bilər. Torrent tapmaq və yükləmək haqqında ətraflı məlumat üçün bu məqaləni oxuyun. Bilin ki, bəzi bölgələrdə torrent vasitəsilə oyun yükləmək qanunsuzdur.
- Yuxarıdakı addımları yerinə yetirsəniz, CFG Loader ilə USB diskinə quraşdırılmış oyunları istifadə edə biləcəksiniz. USB diski kompüterdən ayırın və "oyunlar" qovluğunu açın. Oyun GAMEID -in adı ilə adlandırılacaq, buna görə Google bu identifikatoru əsl adını öyrənə bilər. Faylı kompüterinizə sürükləyin və kopyalamanın bitməsini gözləyin.
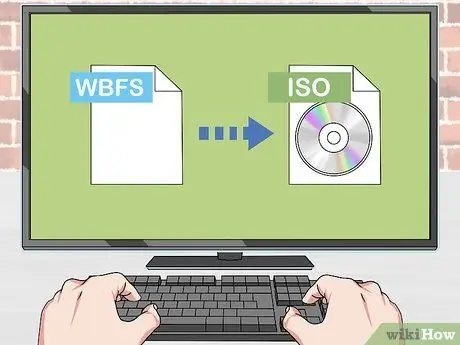
Addım 3. Şəkil faylını USB sürücüsündən dəyişdirin
Oyunu Wii -dən istifadə edərək kompüterinizə kopyalasanız, faylın WBFS formatında olduğunu görəcəksiniz. Bu faylın yandırılmadan əvvəl ISO -ya çevrilməsi lazımdır:
- Wbfstoiso.com saytına daxil olun və pulsuz proqramı yükləyin. Yükləyicini yüklədikdən sonra işə salın və əmrləri yerinə yetirin. Heç bir reklam proqramı quraşdırılmayacaq.
- WBFS -ni ISO -ya açın və WBFS faylını seçin. Baxmaq üçün "Aç" düyməsini basa bilərsiniz.
- Faylı çevirməyə başlamaq üçün "Dönüştür" düyməsini basın. Bəlkə də bitməsini gözləmək lazımdır. ISO faylını WBFS faylı ilə eyni yerdə tapmaq olar.
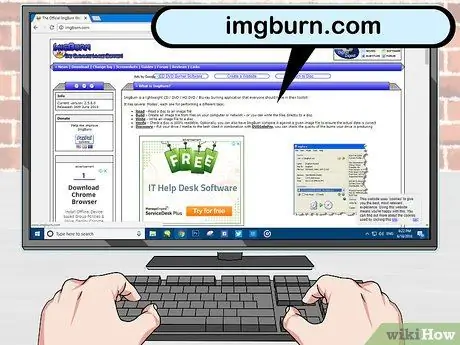
Addım 4. imgburn.com saytına daxil olun və ImgBurn -u yükləyin
Bu disk yazma proqramı, ISO fayllarını boş bir DVD-/+R-ə yazmağa imkan verir. Ən son versiyanı ImgBurn saytından yükləyin.
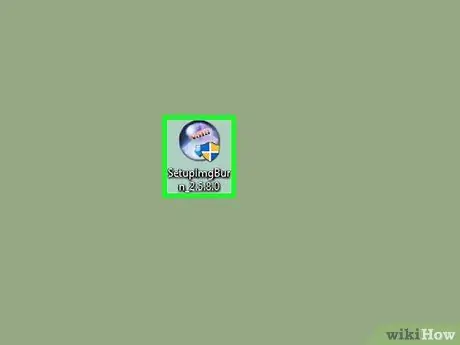
Addım 5. ImgBurn quraşdırma prosesinə başlayın
Quraşdırmaya başlamaq üçün yükləyiciyə iki dəfə vurun.
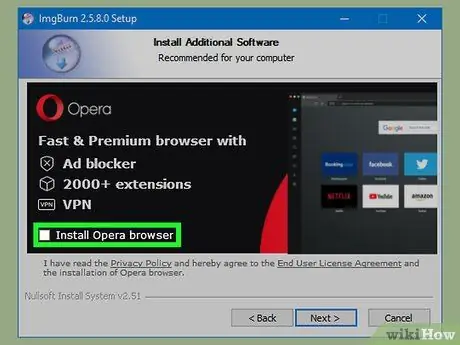
Addım 6. Quraşdırma zamanı Alət Çubuğu reklamlarından soruşun işarəsini silin
ImgBurn qurmaq üçün bir yer seçdikdən sonra Sor Alətlər Çubuğu üçün bir ekran görəcəksiniz. Davam etməzdən əvvəl bütün qutuların işarəsini çıxardığınızdan əmin olun.
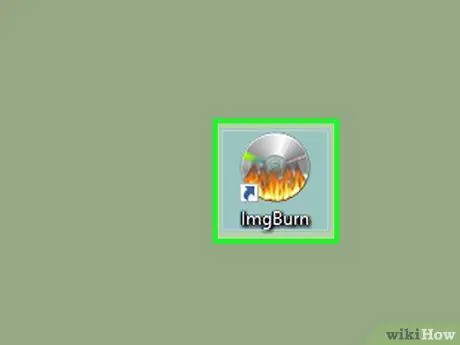
Addım 7. Quraşdırma başa çatdıqdan sonra ImgBurn -u işə salın
Proqramın quraşdırılması başa çatdıqda, ImgBurnu masaüstünün qısa yolundan açın.
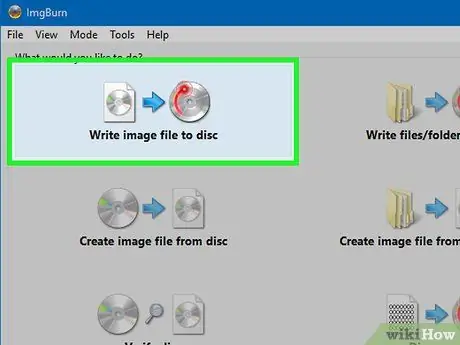
Addım 8. Disk yazma alətini açmaq üçün ImgBurn menyusundan "Diskə şəkil faylı yaz" seçin

Addım 9. DVD yazıcısına boş bir DVD +/- R daxil edin
ImgBurn -un işləməsi üçün DVD yazıcısına ehtiyacınız olacaq. Qeyd edək ki, Wii versiyanız 2008 -ci ildən yuxarıdırsa, yazılmış disklər işləməyəcək
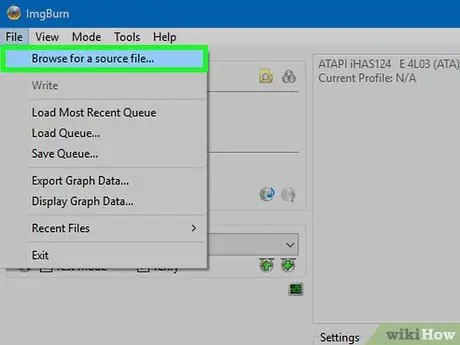
Addım 10. Mənbə olaraq Wii ISO faylını seçin
Axtarmaq üçün Gözdən keçir düyməsini basın və ya pəncərəyə gedin.
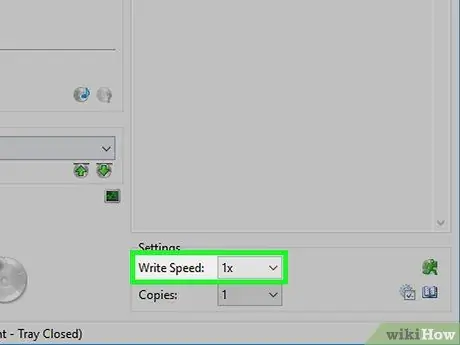
Addım 11. Aşağı bir yazı sürəti seçin
Hamar bir yanma prosesini təmin etmək üçün yavaş yanma sürətini seçin, məsələn 1X. Yanma müddəti artacaq, ancaq diskin yanma ehtimalı daha yüksək olacaq.
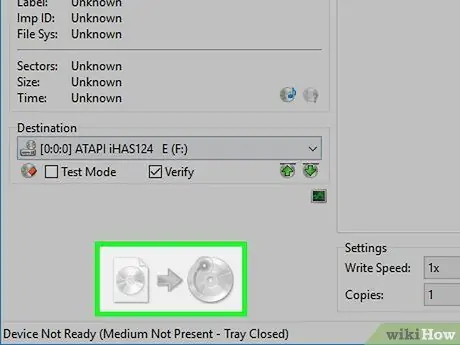
Addım 12. Dosyaya diski yazmağa başlamaq üçün sol alt küncdəki Burn düyməsini basın

Addım 13. Yanmanın bitməsini gözləyin
Xüsusilə oyunun böyük olması halında gözləmək lazımdır. Proses başa çatdıqda disk çıxarılacaq.

Addım 14. Oyunu USB Loader -ə yükləyin
Diskin yazılması başa çatdıqdan sonra onu USB Yükləyiciyə yükləyə bilərsiniz. Bu şəkildə, heç bir əlavə hack quraşdırmadan oynaya bilərsiniz. Ətraflı məlumat üçün əvvəlki bölməni oxuyun.






