Brauzerinizi uzun müddət istifadə etdikdən sonra əlfəcinlər siyahınızın səliqəsizləşdiyini və ya sadəcə redaktə etmək istədiyinizi hiss edə bilərsiniz. Əlfəcinlər kitabxanasından ("Əlfəcinlər Kitabxanası") istifadə edərək Firefox pəncərəsindən bir əlfəcin və ya birdən çox əlfəcin asanlıqla silinə bilər.
Addım
Metod 1 /2: Bir Əlfəcin Silmək
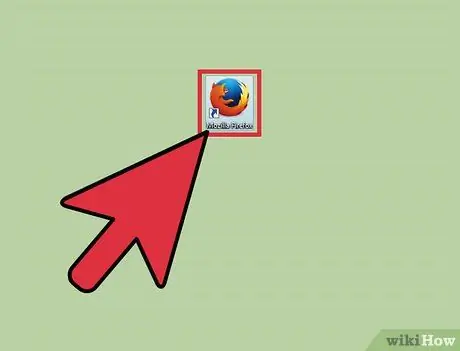
Addım 1. Mozilla Firefox brauzerini açın
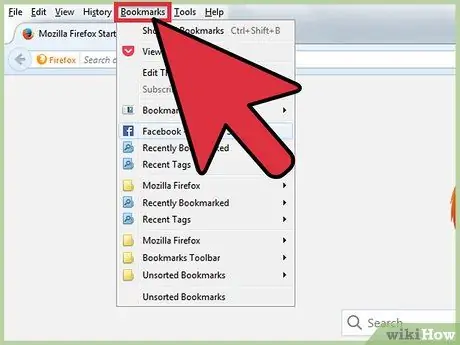
Addım 2. Menyu çubuğunda "Əlfəcinlər" düyməsini seçin
Bundan sonra, silmək istədiyiniz nişanı ziyarət edin.
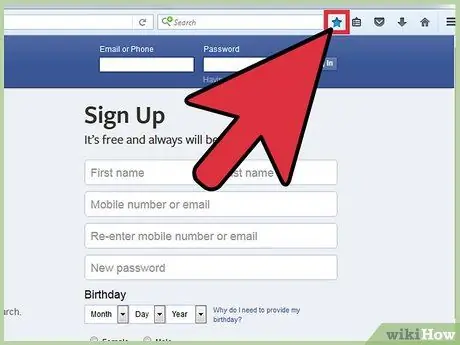
Addım 3. Ulduz simgesini seçin
Brauzerinizin sağ üst küncündə, axtarış çubuğunun sağ tərəfindədir. "Əlfəcinlərinizi redaktə edin" adlı bir menyu görünəcək.
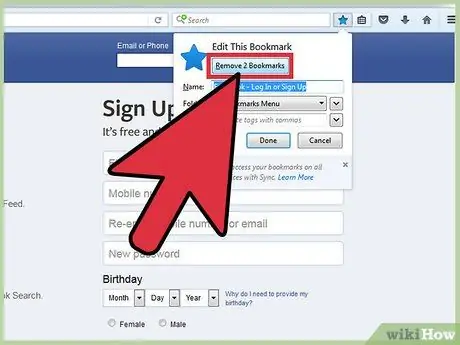
Addım 4. "Bookmark Sil" etiketli qutuyu basın
Əlfəcinlərin silinib -silinmədiyini öyrənmək üçün brauzerinizi yenidən açın və alətlər çubuğundakı "Əlfəcinlər" işarəsi altında əlfəcinləri axtarın.
Metod 2 /2: Birdən çox əlfəcin silin
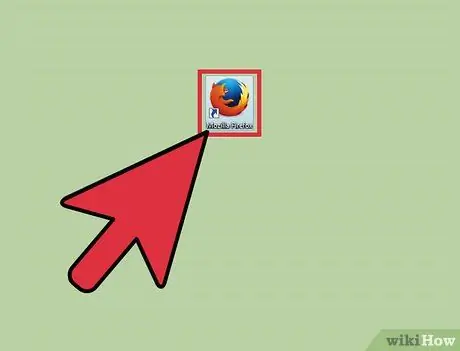
Addım 1. Mozilla Firefox brauzerini açın
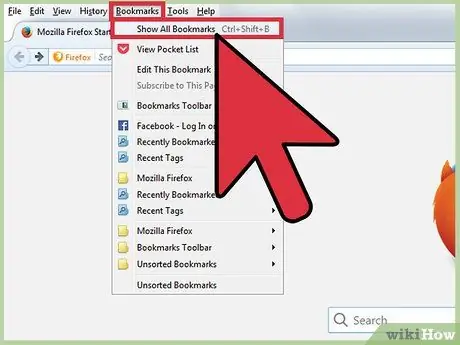
Addım 2. Alətlər çubuğundakı "Əlfəcinlər" düyməsini basın
Buradan açılan bir menyu görünəcək və "Bütün Əlfəcinləri Göstər" seçimini seçə bilərsiniz. Bundan sonra, əlfəcin kitabxanasının pəncərəsi açılacaq.
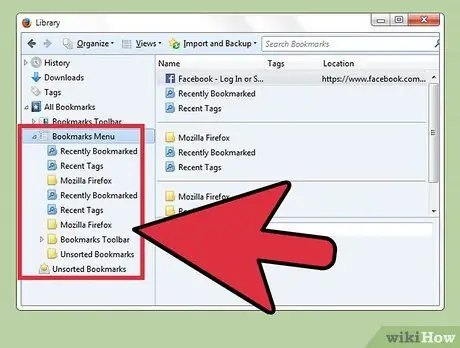
Addım 3. Redaktə etmək istədiyiniz qovluğu basın
Sol bölmədən bir qovluq seçin. Məzmun pəncərənin sağ tərəfində göstəriləcək.
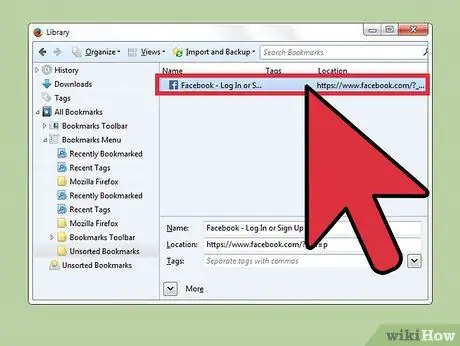
Addım 4. Silmək istədiyiniz əlfəcinləri seçin
Silmək istədiyiniz əlfəcin faylını vurun və ya silmək istədiyiniz digər əlfəcinləri seçərkən Command düyməsini basıb saxlayın.
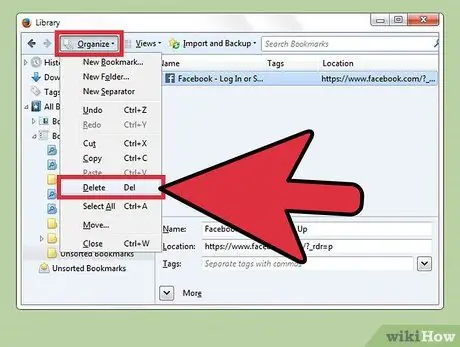
Addım 5. Ötürücü simvolunu seçin
Pəncərənin sol üst küncündədir. Bundan sonra açılan menyu görünəcək. Açılan menyudan "Sil" seçin.
İpuçları
- Təsadüfən bir əlfəcin silsəniz, əlfəcin meneceri pəncərəsini aça bilərsiniz ("Əlfəcinləri təşkil et") və "nəzarət" və "z" düymələrinin birləşməsini basın.
- Kompüteriniz internetə bağlı olmasa belə Mozilla Firefox -dan əlfəcinləri silə bilərsiniz.






