Bu wikiHow, Windows siçan xüsusiyyətlərini dəyişdirərək siçan həssaslıq səviyyələrini tənzimləməyi öyrədir.
Addım
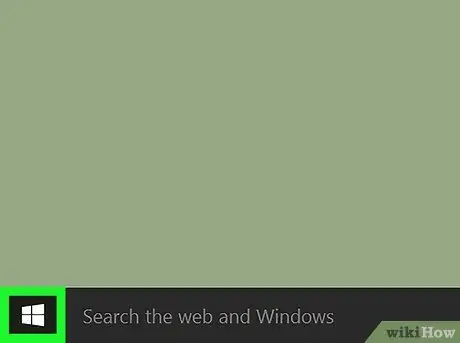
Addım 1. Menyu düyməsini basın
Bu menyu düyməsi ümumiyyətlə ekranın sol aşağı küncündədir.
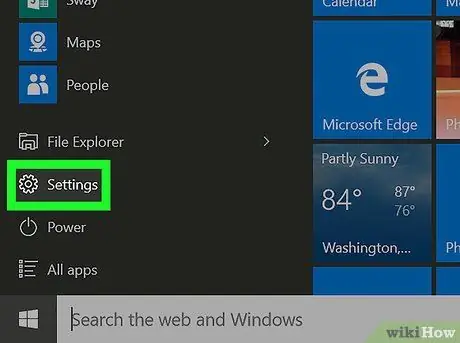
Addım 2. Basın
"Ayarlar".
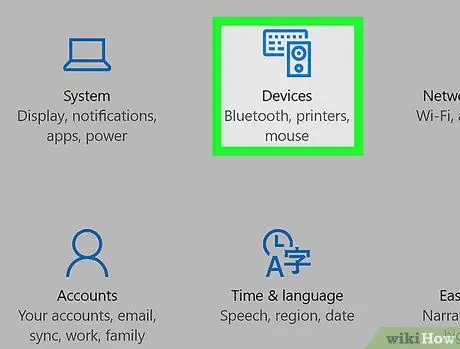
Addım 3. Cihazlar düyməsini basın
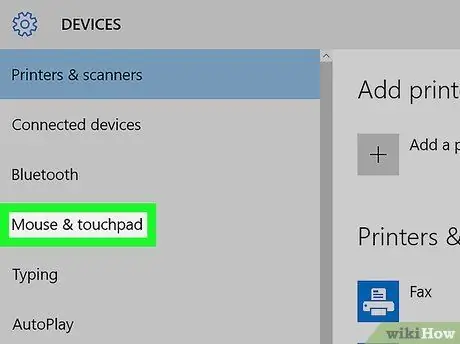
Addım 4. Mouse & touchpad düyməsini basın
Sol sütunun ortasındadır.
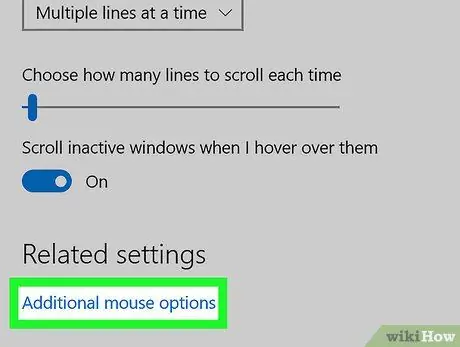
Addım 5. Əlavə siçan seçimlərini vurun
Bu mavi link "Əlaqəli parametrlər" başlığı altındadır. "Siçan Xüsusiyyətləri" paneli açılacaq.
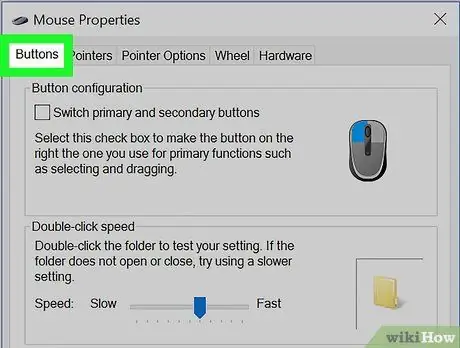
Addım 6. Düymələr sekmesini basın
Bu sekme, pəncərənin yuxarısındakı ilk seçimdir. Bu sekmədə, siçan cüt klik xüsusiyyətinin həssaslığını tənzimləyə bilərsiniz.
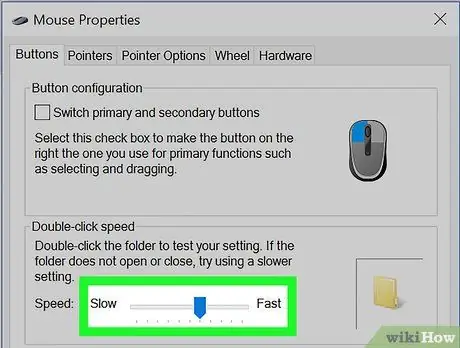
Addım 7. Cüt klik sürətini tənzimləyin
İkiqat klik qeyd sürətini/sürətini artırmaq və ya azaltmaq istəyirsinizsə, "Sürət" kaydırıcısından istifadə edin.
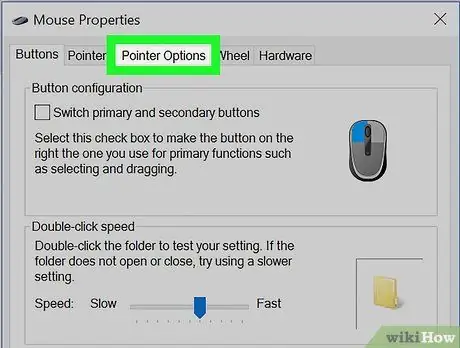
Addım 8. İşaretçi Seçimləri sekmesini basın
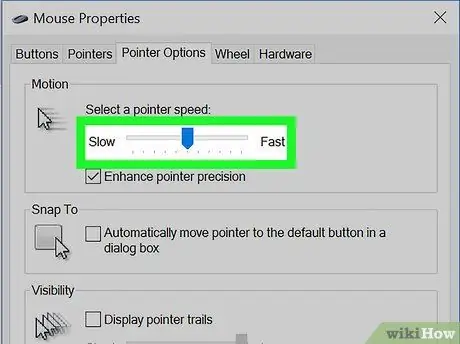
Addım 9. "Motion" kaydırıcısını istədiyiniz sürətə sürükləyin
Yüksək sürətlər həssaslıq səviyyəsini də artırır, aşağı sürətlər də kursorun dəqiqliyini artırır.
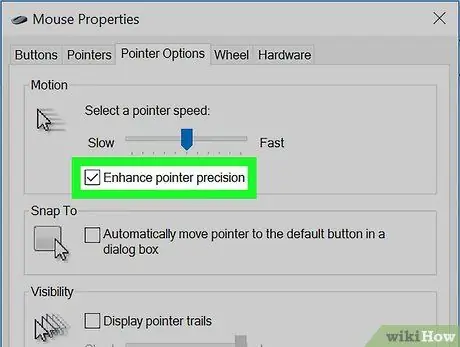
Addım 10. Kursorun dəqiq inkişafını yandırın (və ya söndürün)
Kursorun dəqiqliyi ilə, kursorun hərəkəti, əlinizin siçan üzərində (və ya iz paneli üzərində barmağınızla) hərəkət sürətinə bərabər olacaq. Xüsusiyyəti aktiv etmək üçün qutuyu yoxlayın və ya söndürmək üçün işarəni silin.
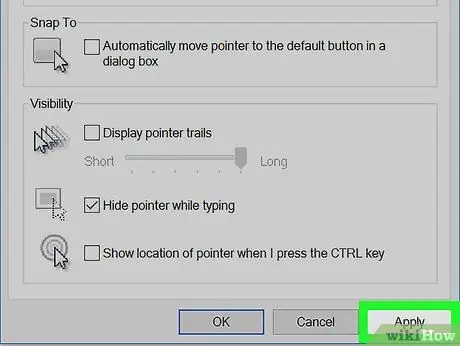
Addım 11. Tətbiq et düyməsini basın
Pəncərənin sağ alt küncündədir. Yeni parametrlər daha sonra qeyd olunacaq.
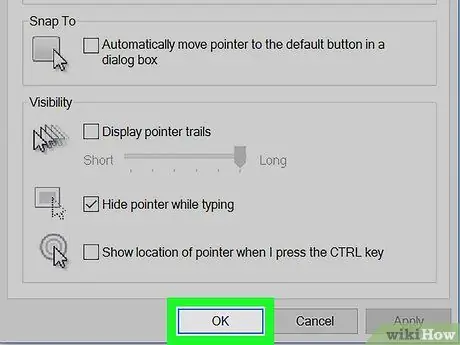
Addım 12. OK düyməsini basın
Siçan həssaslıq səviyyəsi artıq tənzimlənib.






