Klaviaturada pi və ya "π" simvolunu yazmaq bir tənlikdə "π" düsturundan istifadə etmək qədər çətin ola bilər. Bununla birlikdə, "π" simvolunu daxil etmək, istər Mac, istərsə də PC olsun, düşündüyünüz qədər çətin deyil. "Π" simvolunu necə tez və asanlıqla daxil edəcəyinizi bilmək istəyirsinizsə, bu sadə addımları izləyin.
Addım
Metod 1 /6: Mac Komputer vasitəsilə Pi Simvolunu Yazmaq
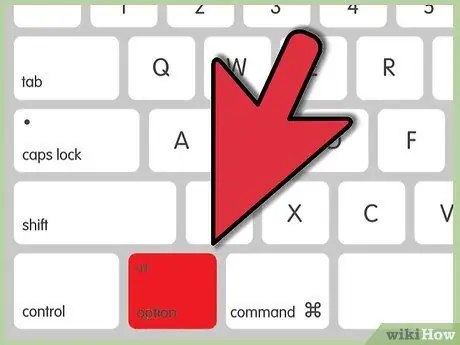
Addım 1. Seçim düyməsini basıb saxlayın
Klaviaturanın sağ alt küncündə, sol ox düyməsinin solundadır.
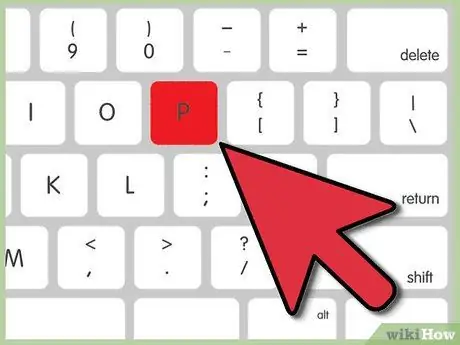
Addım 2. P düyməsini basın
Ekranda dərhal "π" işarəsi görünəcək.
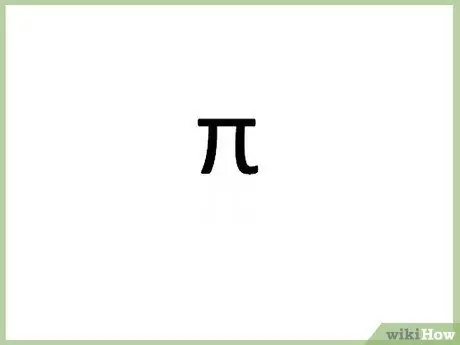
Addım 3. Seçim düyməsini buraxın və P.
Metod 2 -dən 6: PC vasitəsilə Pi simvolu yazın
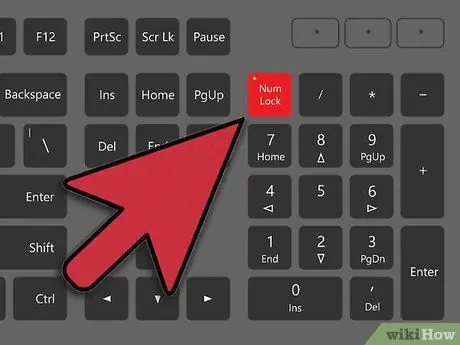
Addım 1. Num düyməsini basın
Bu düymə klaviaturanın sağ və ya sol tərəfindədir.
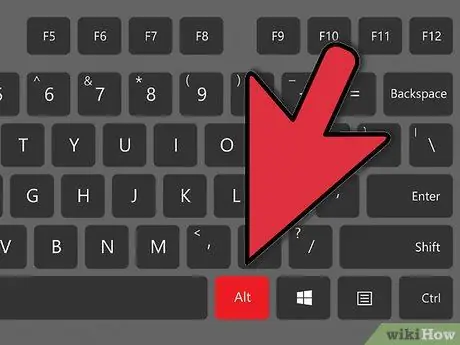
Addım 2. Alt düyməsini basıb saxlayın
Klaviaturanın sağ aşağı və ya sol sətirində, Boşluq düymələrinin solunda və ya sağında yerləşir.
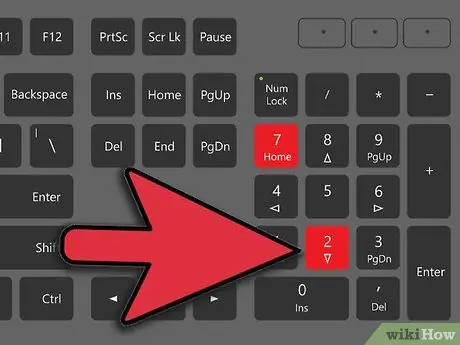
Addım 3. Tikka
Addım 2.
Addım 2.
Addım 7. Nömrələr yastığı və ya klaviatura (nömrə paneli) istifadə edin
Nömrələr paneli 0 -dan 9 -a qədər bir sıra nömrələrdən ibarətdir və adətən əsas klaviaturanın sağ tərəfində yerləşir. 960 rəqəm kombinasiyasından da istifadə edə bilərsiniz.
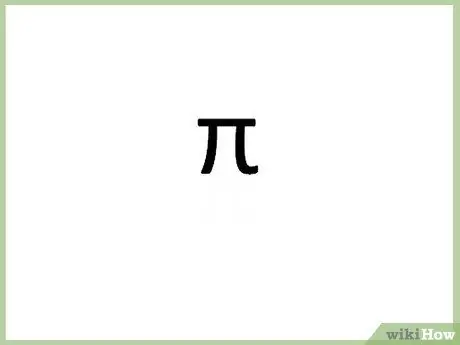
Addım 4. Alt düyməsini buraxın
Nömrəni yazdıqdan və Alt düyməsini buraxdıqdan sonra "π" simvolu görünəcək.
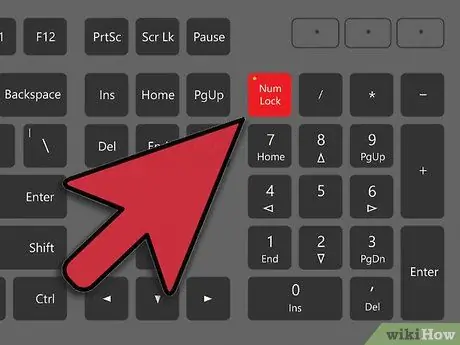
Addım 5. Nömrəni söndürün
Nömrəni söndürmək üçün yenidən Num düyməsini basın. Klaviatura əvvəlki parametrlərinə qaytarılacaq.
Metod 3 -dən 6: Laptop vasitəsilə Pi Simvolunu Yazmaq
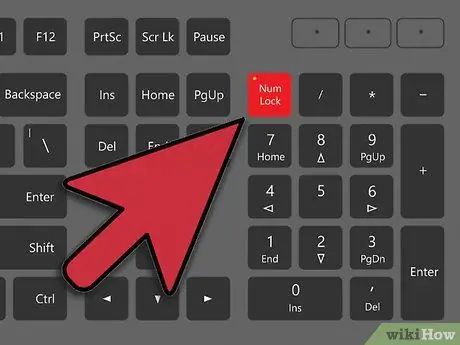
Addım 1. Num düyməsini basın
Əksər noutbuklarda Num düyməsini basdıqda aktiv olan "gizli" bir klaviatura var. Bu seçimi klaviaturanın sol və ya sağ tərəfində axtarın.
Klaviaturanızda bu xüsusiyyətlər varsa, düymələrin altındakı kiçik hərflərlə yazılmış və bəzən fərqli bir rəngdə göstərilən rəqəmləri və ya sözləri görə bilərsiniz
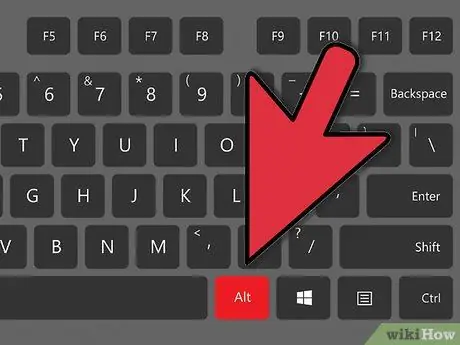
Addım 2. Alt düyməsini basıb saxlayın
Bu düymələr Boşluq düyməsinin hər iki tərəfindədir.
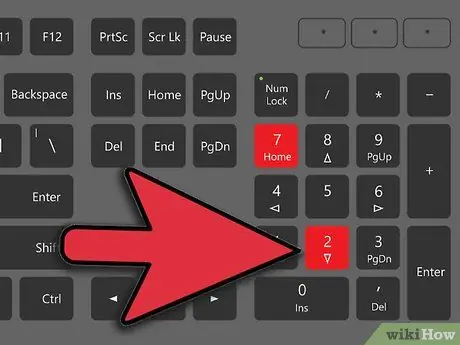
Addım 3. Tikka
Addım 2.
Addım 2.
Addım 7. Alt kodundan istifadə
Açar birləşməsi "π" simvolu üçün alt="Image" kodudur. "7", "8", "9", "U", "I", "O" düymələrinin sol tərəfində yazılmış doqquz rəqəmdən ibarət alt="Image" kodunu istifadə etməyi unutmayın. Açıq mavi və ya sarı kimi fərqli rənglərdə "J", "K", "L" və "M". Kodu yazmaq üçün adi nömrə sətrini istifadə etməyin.
Əksər klaviaturalarda bu kod KK7 və ya 9OM yazılaraq istifadə edilə bilər, ancaq alt="Image" koduna lazım olduğu kimi baxdığınızdan əmin olun
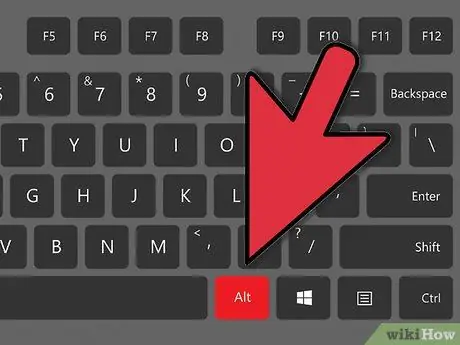
Addım 4. Alt düyməsini buraxın
Bundan sonra pi simvolu görünəcək.
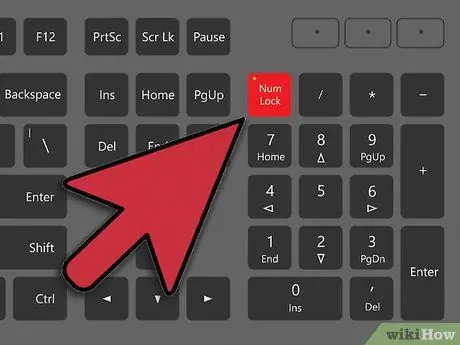
Addım 5. Nömrəni söndürün
Nömrəni söndürmək üçün yenidən Num düyməsini basın. Klaviatura əvvəlki parametrlərinə qaytarılacaq.
Metod 4 -dən 6: "π" simvolunu İnternetdən kopyalayın
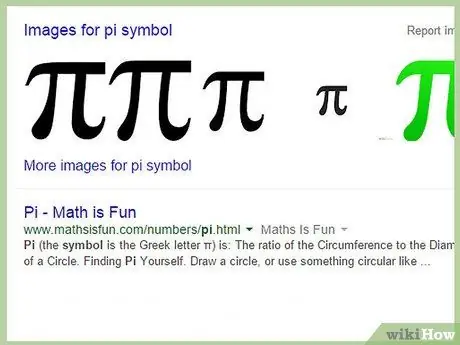
Addım 1. İnternetdə "π" simvolunu axtarın
Yalnız "pi" axtarış sözünü istifadə edin. Bundan sonra pi simvolu dərhal görünəcək. Bu səhifədə/məqalədə istifadə olunan pi simvolundan da istifadə edə bilərsiniz.
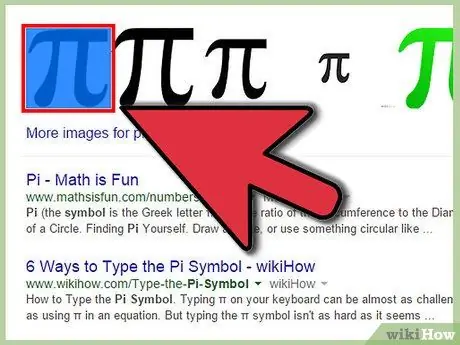
Addım 2. "π" simvolunu qeyd edin
İmleci simvolun yanına qoymaq üçün siçan düyməsini basın və işarəni işarənin üzərinə sürükləyin.
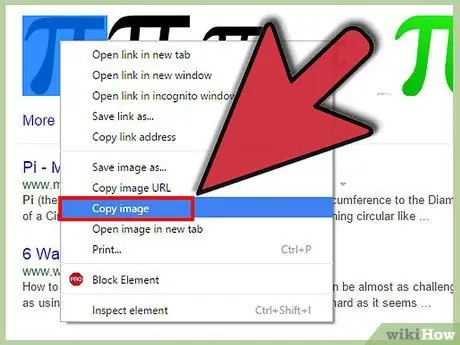
Addım 3. "π" simvolunu kopyalayın
Ctrl+C düymələrini basaraq kopyalaya bilərsiniz.
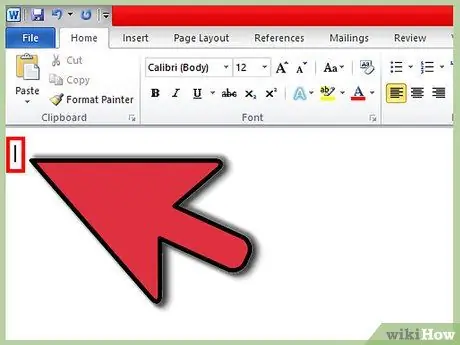
Addım 4. Simvolu əlavə etmək istədiyiniz yeri və ya sütunu vurun
Word sənədlərində, e -poçtlarda və ya digər mətn sahələrində simvollar yerləşdirə bilərsiniz.

Addım 5. Simvolu istədiyiniz yerə yapışdırın
Ctrl+V düymələrini basın, sonra "π" simvolu görünəcək.
Metod 5 /6: "π" simvolunu kompüterə yazmaq (daha kiçik və daha qısa simvollar üçün)
Pi simvolunu yazmağın bu üsulu, əvvəlki metodlardan bir qədər fərqlənən pi simvolunu göstərəcək. Digər mətnlərlə müqayisədə göstərilən pi simvolu daha kiçik və daha qısa görünəcək.
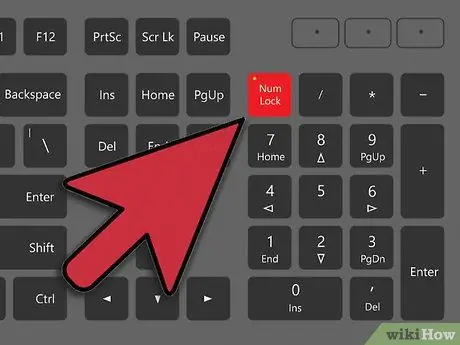
Addım 1. Nömrənin aktivləşdirildiyindən əmin olun
Əks təqdirdə, aktivləşdirmək üçün nömrələr panelindəki Num düyməsini basın. Bu pad ümumiyyətlə klaviaturanın əsas gövdəsinin sağ tərəfindədir.
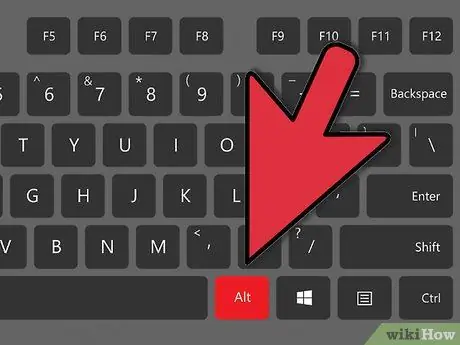
Addım 2. Alt düyməsini basıb saxlayın
Klaviaturanın sağ alt və sol künclərində, boşluq çubuğunun yalnız sol və sağ tərəfindədir.
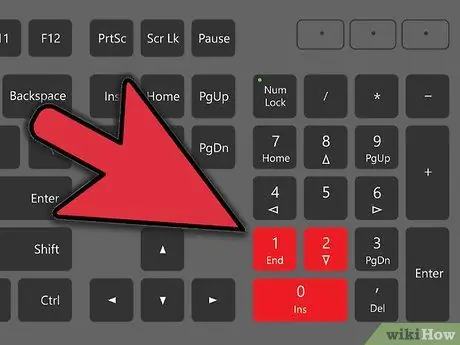
Addım 3. Nömrələr panelinə "210" yazın
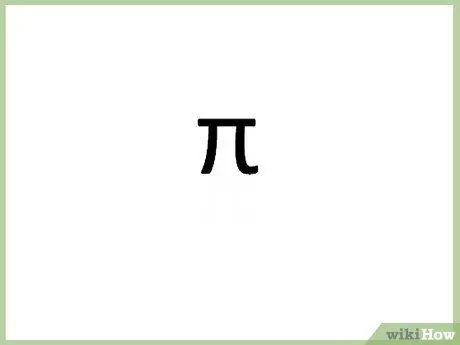
Addım 4. Alt düyməsini buraxın
Pi simvolu dərhal görünəcək.
İsteğe bağlı: Nömrəni söndürmək üçün yenidən Num düyməsini basın
Metod 6 /6: Word sənədində "π" simvolu yazmaq
Pi simvolu daxil etməyin bu yolu, gördüyünüz ən asan üsuldur.
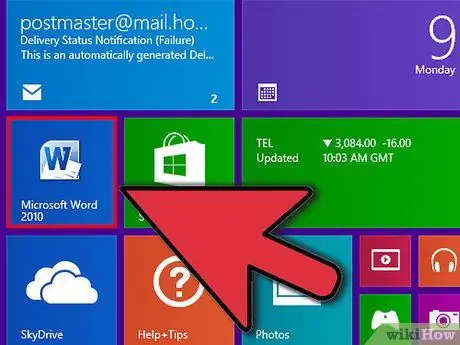
Addım 1. Mətn emal proqramında bir Word sənədini açın
LibreOffice, OpenOffice və ya Microsoft Office -dən istifadə edə bilərsiniz.
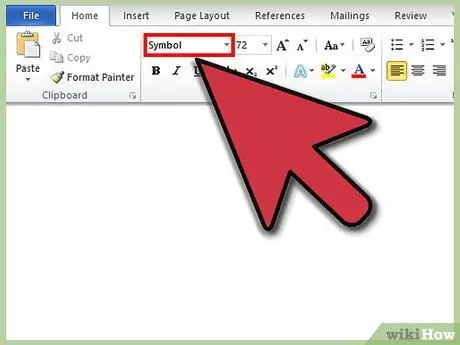
Addım 2. Şrift seçimini "Simvol" olaraq dəyişdirin
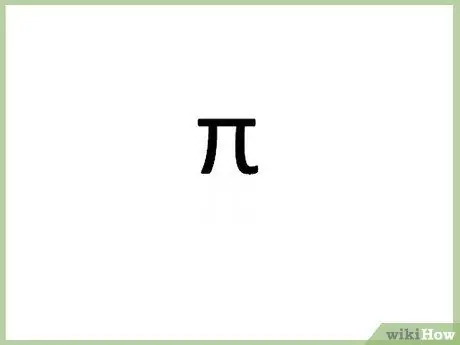
Addım 3. "p" hərfini yazın
Pi simvolu görünəcək. Asan, hə?
İpuçları
- Simvolları köhnə üsulla yapışdırmağa çalışın-bu "π" simvolunu kopyalayın və sənədə yapışdırın.
- Klaviatura vasitəsi ilə nə əlavə edə biləcəyinizi görmək üçün digər alt="Şəkil" kodlarını yoxlamağa çalışın.






