İnstagram hesablarını birdən -birə izləmisinizmi? Bu ümumiyyətlə hesabınıza kimsə nəzarət etdikdə baş verir. İnstagram hesabınızın digər insanları avtomatik olaraq izləməsinin qarşısını almaq üçün özünüzdən başqa heç kimin hesabınıza daxil ola bilməyəcəyinə əmin olun. Bu wikiHow, əlaqəli tətbiqlərə girişi ləğv edərək və parolları dəyişdirərək digər insanların Instagram hesablarını avtomatik olaraq necə ləğv etməyi öyrədir.
Addım
Metod 1 /3: Bağlı tətbiqləri idarə etmək
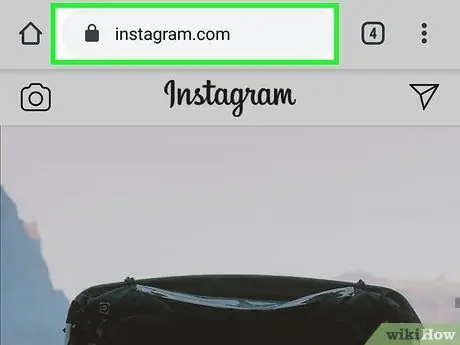
Addım 1. https://instagram.com saytına daxil olun və daxil olun
Şifrənizi dəyişməzdən əvvəl heç bir icazəsiz tətbiqin hesabınıza daimi daxil ola bilməyəcəyinə əmin olun. Bu addımları kompüter, planşet və ya cib telefonu vasitəsi ilə edilə bilən bir veb brauzerdə etməlisiniz.
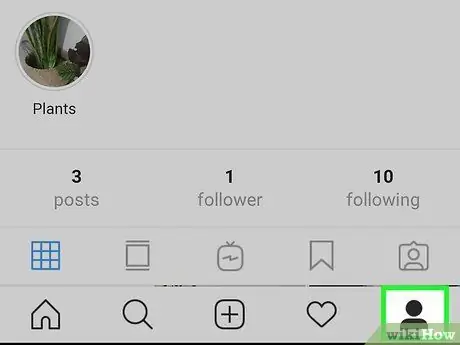
Addım 2. İşarəni vurun
və ya şəkliniz.
Sağ üst küncdə tapa bilərsiniz.
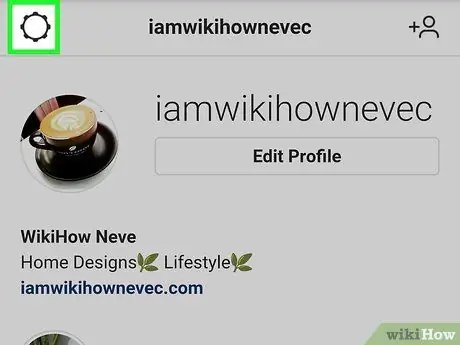
Addım 3. Ayarlar simgesini basın
Açıldıqda səhifənin ortasındakı "Profilə düzəliş et" in yanındakı dişli şəkilli bir simvoldur.
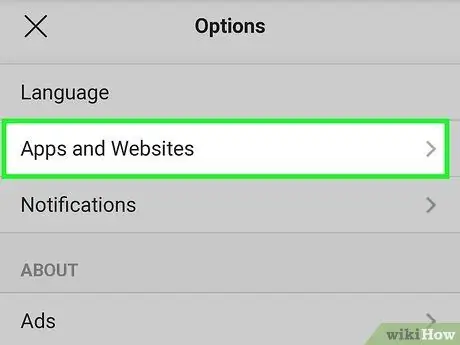
Addım 4. Tətbiqləri və Veb saytları basın
Bu menyu səhifənin sol tərəfində, "Şifrəni dəyişdir" bölməsindədir.
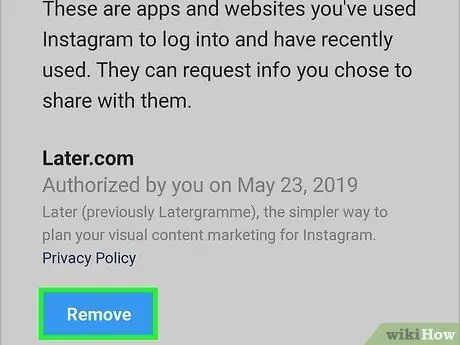
Addım 5. İnstagramdan silmək istədiyiniz şübhəli tətbiqin və ya saytın altından Sil düyməsini basın
Orada 2 nişan var, yəni: "Aktiv" və "Müddəti bitmiş". Nişanda Aktiv, tanınmayan və İnstagram hesabınıza girişi olan bütün tətbiqləri və ya saytları silin.
- Məsələn, Instagram hesabınızı TikTok ilə əlaqələndirmisinizsə, burada görəcəksiniz. Heç vaxt izləyicilər qazanmaq üçün robotlardan istifadə etmisinizsə, onlar da burada göstəriləcək.
- Naməlum hesablar deaktiv edildikdən sonra mobil tətbiq və ya kompüter veb brauzeri vasitəsilə şifrəni dəyişdirərək prosesi davam etdirin.
Metod 2 /3: Mobil Tətbiqlərdə Parolun dəyişdirilməsi
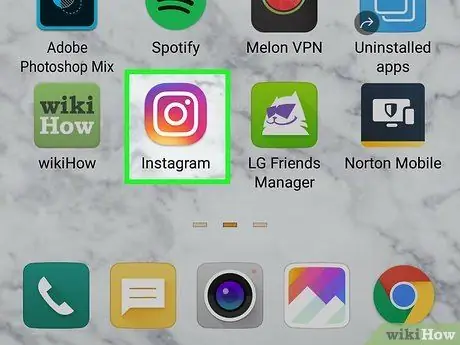
Addım 1. İnstagramı işə salın
Tətbiq nişanı sarıdan bənövşəyə doğru gedən rəngli bir qutuda bir kamera şəklindədir. Bu simge ana ekranda, tətbiq çekmecəsindədir və ya axtarış edərək açıla bilər.
Şifrənizi unutmusunuzsa, İnstagram Şifrənizi Necə Dəyişdirə biləcəyinizə dair wikiHow məqaləsinə baxın
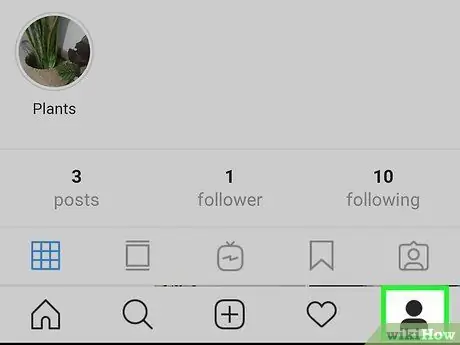
Addım 2. Profil simgesinə toxunun
(Android -də) və ya profil şəkli (iOS -da).
Bu seçim sağ alt küncdədir.
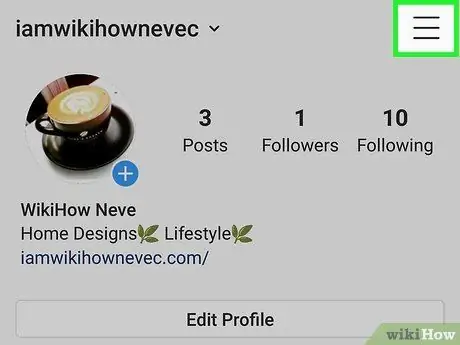
Addım 3. Sağ üst küncdəki menyuya toxunun
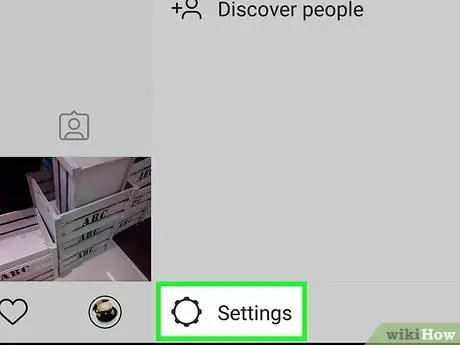
Addım 4. Menyunun altındakı Ayarlar vurun
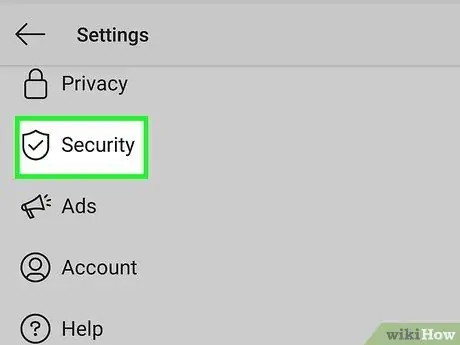
Addım 5. Təhlükəsizliyə toxunun
"Məxfilik" altında bir onay işareti olan qalxan simgesinin yanında tapa bilərsiniz.
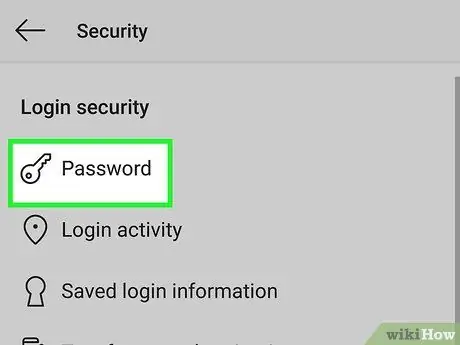
Addım 6. Parola toxunun
Bu seçim ümumiyyətlə kilid nişanının yanındakı menyuda olur.
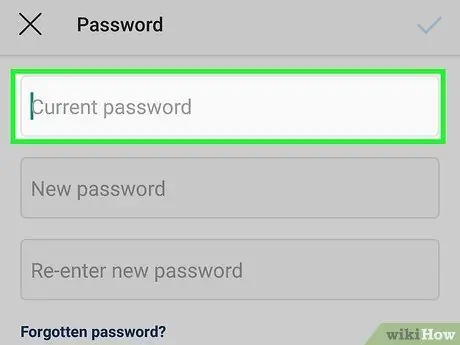
Addım 7. Parolu daxil edin
Parolu dəyişdirmək üçün "Cari parol" mətn sahəsinə cari şifrəni düzgün daxil edin.
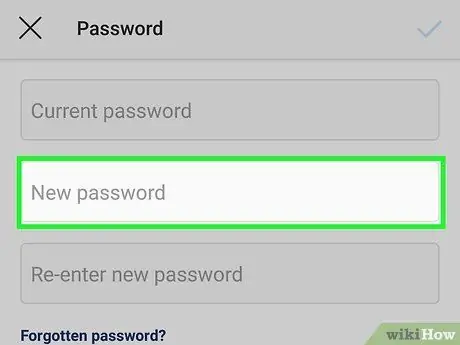
Addım 8. Yeni şifrəni 2 dəfə daxil edin
Davam etmək üçün parolunuzu daxil etməli və düzgün təsdiqləməlisiniz. İki parol girişi tam olaraq yazılmayıbsa, davam etməzdən əvvəl onları yenidən yazmalısınız.
Həmişə ən azı 8 simvoldan ibarət olan və hərflərin, rəqəmlərin və simvolların birləşməsini ehtiva edən bir parol istifadə edin
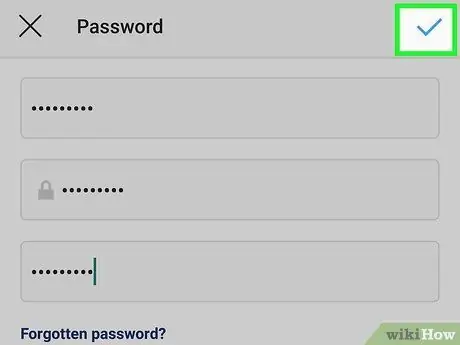
Addım 9. Onay işarəsinə toxunun
sağ üst küncdə olan.
Bu düyməni yalnız şifrəni düzgün daxil etmisinizsə və yeni parol uyğun gəlirsə basmaq olar.
Şifrənizi dəyişdirdiyinizi bildirən bir təsdiq e -poçtu alacaqsınız
Metod 3 /3: Kompüterdə Parolun dəyişdirilməsi
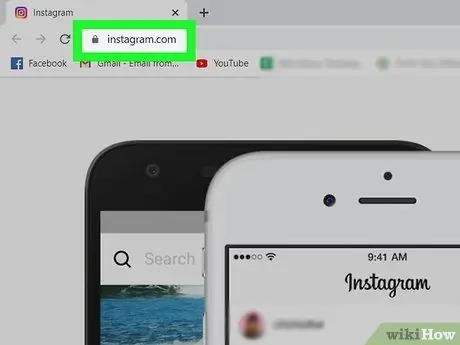
Addım 1. https://instagram.com saytına daxil olun və daxil olun
Şifrənizi Windows kompüterlərində, Mac -larda və mobil cihazlarda olan brauzerlərdə dəyişə bilərsiniz.
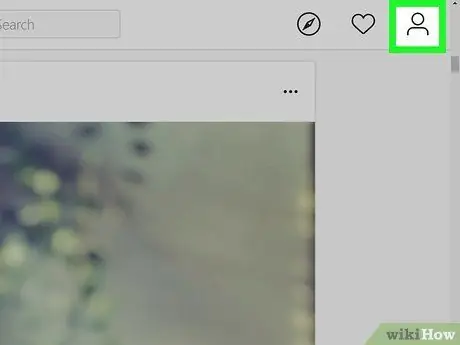
Addım 2. İşarəni vurun
və ya profil şəkliniz.
Sağ üst küncdə tapa bilərsiniz.
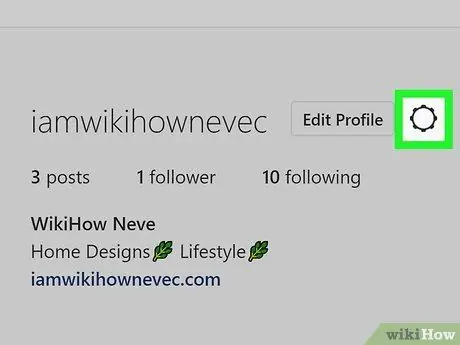
Addım 3. Ayarlar simgesini basın
Açıldıqda səhifənin ortasındakı dişli nişanıdır.
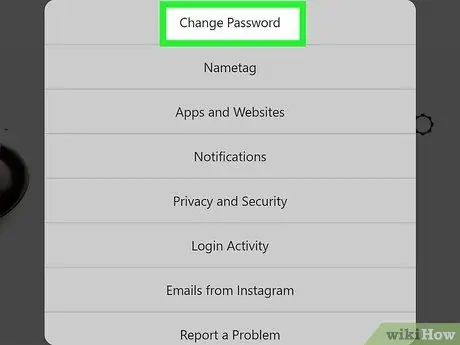
Addım 4. Şifrəni dəyişdir düyməsini basın
Bu adətən menyuda birinci yerdədir.
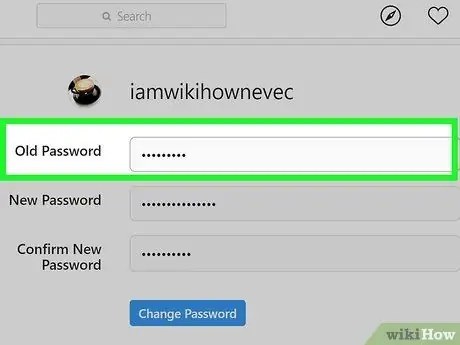
Addım 5. Parolu daxil edin
Şifrəni dəyişdirmək üçün "Cari parol" mətn sahəsinə cari şifrəni düzgün yazmalısınız.
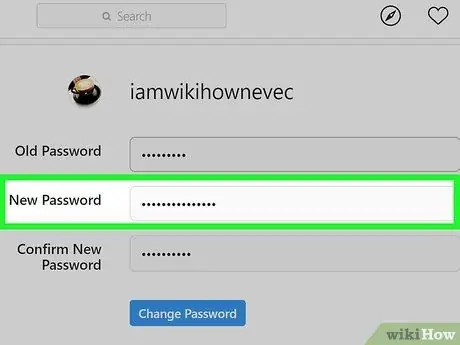
Addım 6. Yeni şifrəni 2 dəfə daxil edin
Davam etmək üçün parolunuzu daxil etməli və düzgün təsdiqləməlisiniz. Hər iki parol eyni şəkildə daxil edilmirsə, davam etməzdən əvvəl yenidən daxil etməlisiniz.
Həmişə ən azı 8 simvoldan ibarət olan və hərflərin, rəqəmlərin və simvolların birləşməsini ehtiva edən bir parol istifadə edin
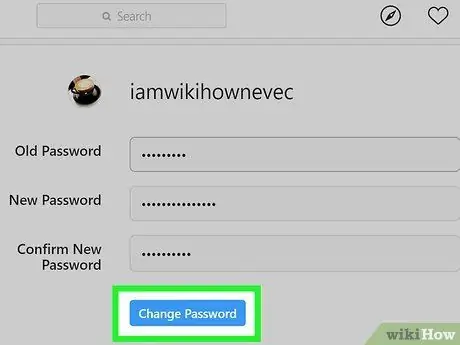
Addım 7. Şifrəni dəyişdir düyməsini basın
Bu düyməni yalnız mövcud şifrəni düzgün daxil etmisinizsə və yeni parol uyğun gəlsə vurmaq olar.






