Windows başladıqda bir XAMPP modulunun (məsələn, Apache, PHP və ya MySQL) avtomatik işləməsini istəyirsinizsə, XAMPP İdarəetmə Panelini Başlanğıc qovluğuna əlavə etməlisiniz. Bu wikiHow, Windows başladıqda XAMPP İdarəetmə Panelini avtomatik olaraq işə salmağı və avtomatik olaraq hansı XAMPP modulunun açılacağını seçməyi öyrədir. Bu üsulu Windows 7, 8, 8.1 və 10 -da tətbiq edə bilərsiniz.
Addım
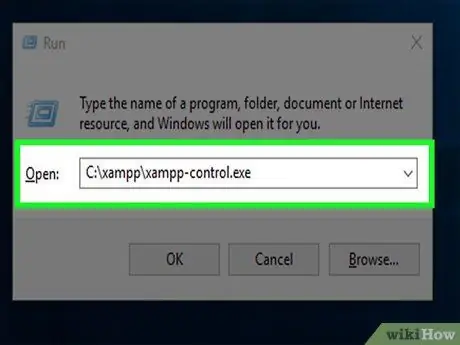
Addım 1. XAMPP İdarəetmə Panelini açın
Adətən C: / xampp -də yerləşən XAMPP qurmaq üçün istifadə etdiyiniz kök qovluqda tapa bilərsiniz. Faylın adı var xampp-control.exe. Quraşdırma qovluğunu dəyişdirməmisinizsə, aşağıdakı addımları yerinə yetirərək proqramı işə salın:
- Win+R düymələrini basaraq Çalıştır dialoqunu açın.
- Verilən yerə C: / xampp / xampp-control.exe yazın və ya yapışdırın (yapışdırın).
- Basın tamam.
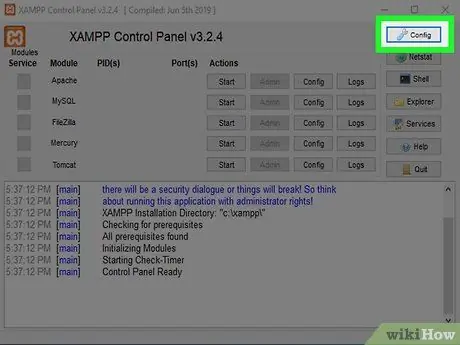
Addım 2. Yapılandır'ı basın
Bu açar şəkilli düymə XAMPP İdarəetmə Panelinin sağ üst küncündədir.
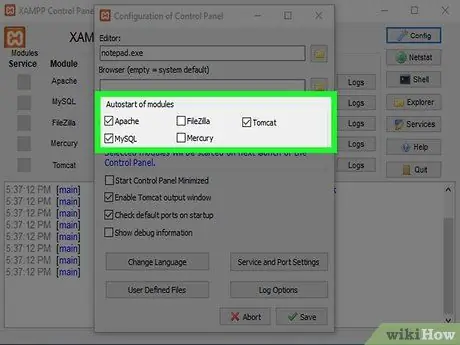
Addım 3. Kompüter işə düşəndə işə salmaq istədiyiniz elementləri seçin
Modulun avtomatik işə salınmasını seçmək üçün "Modulların avtomatik işə salınması" altındakı yanındakı qutuyu vurun. Qutu işarələnsə, bu, XAMPP İdarəetmə Panelini işə saldığınız zaman modulun avtomatik işləyəcəyi deməkdir.
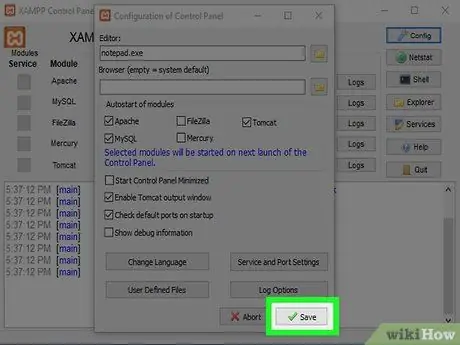
Addım 4. Saxla düyməsini basın
Sağ alt küncdə yaşıl bir çek olan bir düymədir.
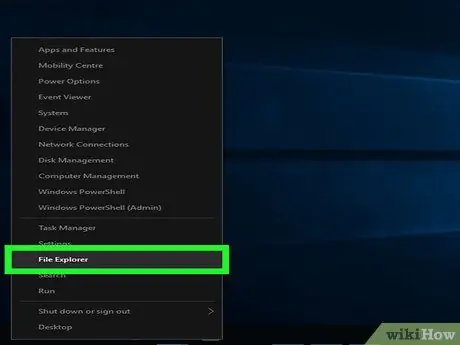
Addım 5. Fayl Gəzgini açın
Bunu Başlamaq üçün sağ tıklayaraq və seçərək edə bilərsiniz Fayl Explorer. Başqa bir yol, klaviaturadan istifadə etmək istəyirsinizsə Win+E düymələrini basmaqdır.
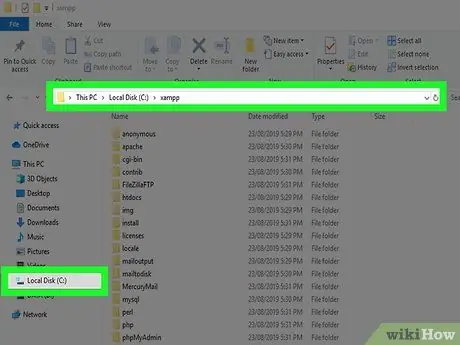
Addım 6. xampp qovluğunu açın
Bu adətən C: / xampp -də yerləşir. Menyu genişləndirərək tapa bilərsiniz Bu PC və ya Kompüter sol bölmədə sürücünü seçin C:
və tıklama xampp. Kataloğun məzmunu əsas paneldə göstəriləcək.
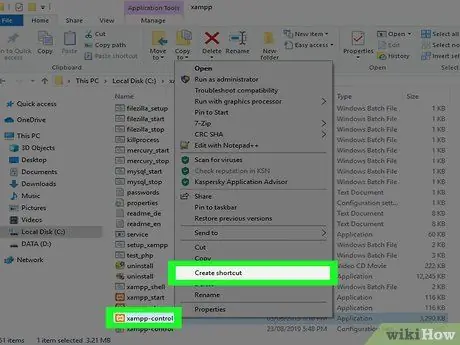
Addım 7. xampp-control.exe faylını sağ vurun və sonra Qısayol Yarat seçin
Bunun altında xampp-control.exe-Qısayol adı ilə yeni bir fayl görünəcək.
Pəncərəni açıq saxlayın, çünki bir az sonra ehtiyacınız olacaq
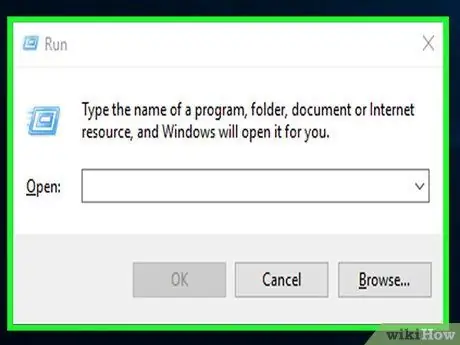
Addım 8. Win+R düyməsini basın
Çalıştır dialoqu açılacaq.
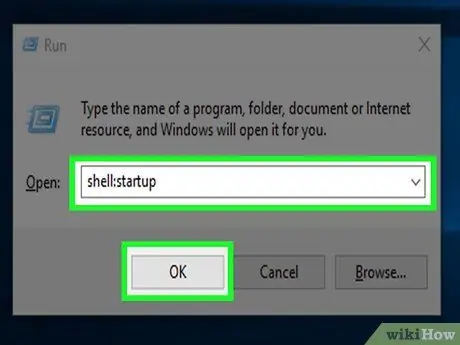
Addım 9. Shell: startup yazın və sonra OK düyməsini basın
Windows Başlanğıc qovluğu yeni bir File Explorer pəncərəsində açılacaqdır.
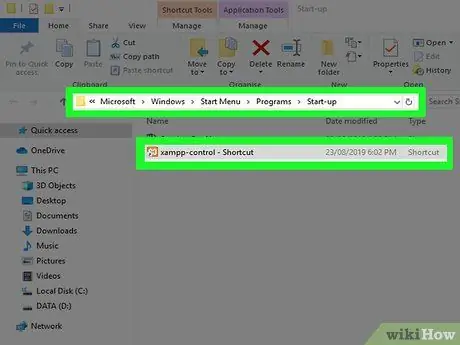
Addım 10. xampp-control.exe-Qısayolu Windows Başlanğıc qovluğuna sürükləyin
Qısayolu Başlanğıc qovluğuna əlavə etdikdən sonra, kompüter işə salındıqda Windows XAMPP Control -u işə salacaq. Çalışmaq üçün seçilmiş modul, XAMPP İdarəetmə Paneli işə salındıqdan dərhal sonra avtomatik olaraq aktivləşəcək.






