Bu wikiHow, bir və ya daha çox şəkli bir veb səhifədən iPhone və ya iPad, Android cihazına və ya masaüstü kompüterinizə əl ilə necə yükləməyi öyrədir.
Addım
Metod 3: iPhone və ya iPad -də
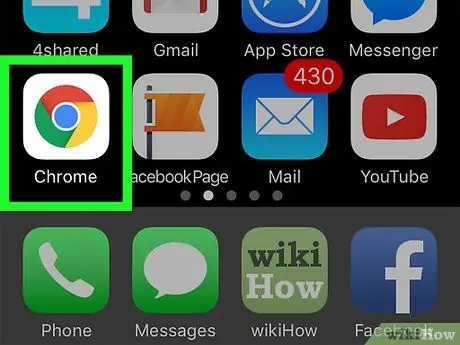
Addım 1. Bir veb brauzeri açın
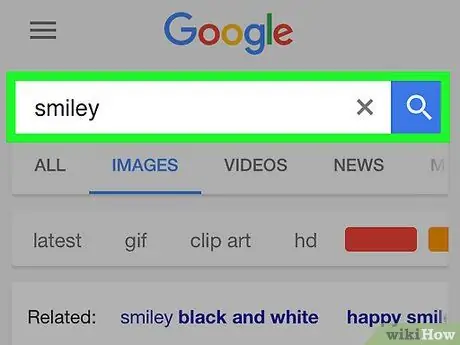
Addım 2. Yükləmək üçün bir şəkil tapın
Bu addımı internetdə gəzərək və ya xüsusi bir şəkil axtarışı ilə edin.
Google veb brauzerində vurun ŞƏKİL Axtarışla əlaqəli şəkilləri görmək üçün axtarış qutusunun altındadır.
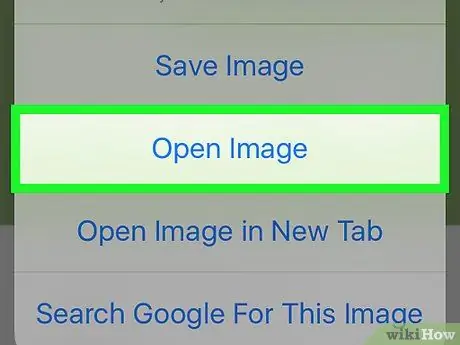
Addım 3. Təsviri açmaq üçün vurun və saxlayın
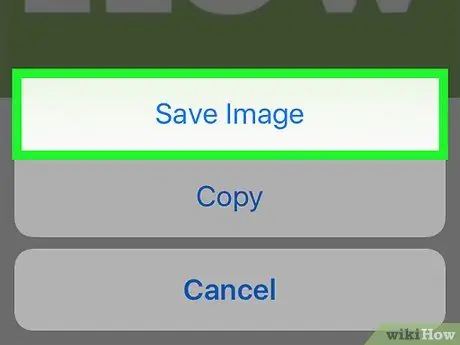
Addım 4. Şəkli Saxla vurun
Şəkil cihazda saxlanılacaq və Şəkillər proqramı vasitəsilə baxıla bilər.
- IPhone 6s və 7 kimi 3D Touch texnologiyası olan cihazlarda Paylaş simgesinə - görüntünün altına baxan oxu olan düzbucağa - sonra Seçimlərə vurun. Şəkli Saxla.
- Bütün veb şəkilləri yükləmək mümkün deyil.
Metod 2 /3: Android cihazında
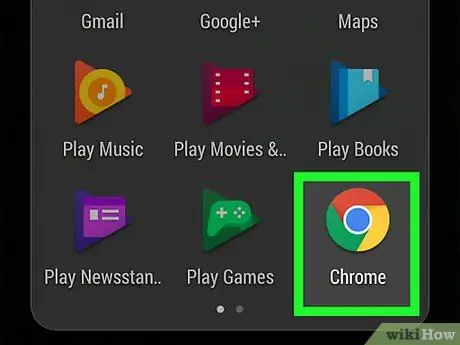
Addım 1. Bir veb brauzeri açın
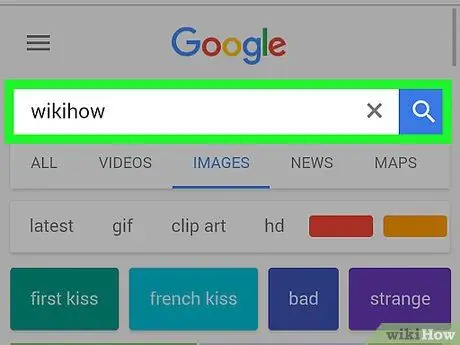
Addım 2. Yükləmək üçün bir şəkil tapın
Bunu İnternetdə gəzərək və ya xüsusi bir şəkil axtarışı ilə edin.
Google veb brauzerində seçimlərə vurun ŞƏKİL Axtarışla əlaqəli şəkilləri görmək üçün axtarış qutusunun altında yerləşir.
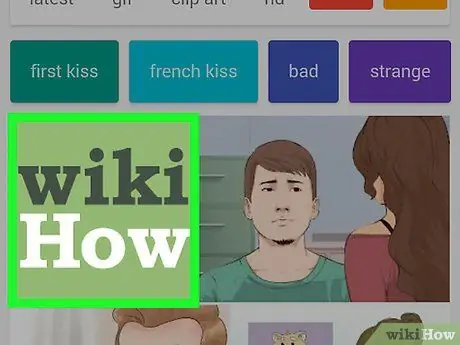
Addım 3. Təsvirə basıb saxlayın
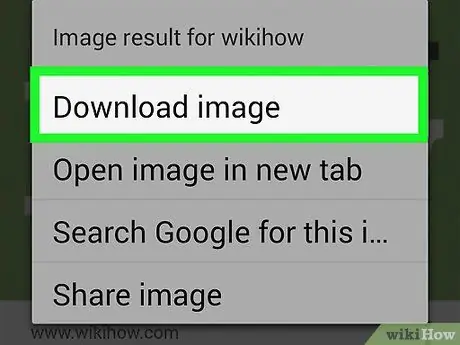
Addım 4. Şəkli yüklə vurun
Şəkil cihazda saxlanılır və Qalereya və ya Google Foto kimi Android foto tətbiqinizdə baxıla bilər.
Bütün veb şəkilləri yükləmək mümkün deyil
Metod 3 /3: Windows və ya Mac -da
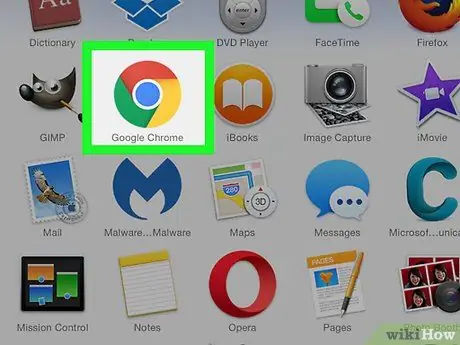
Addım 1. Bir veb brauzeri açın
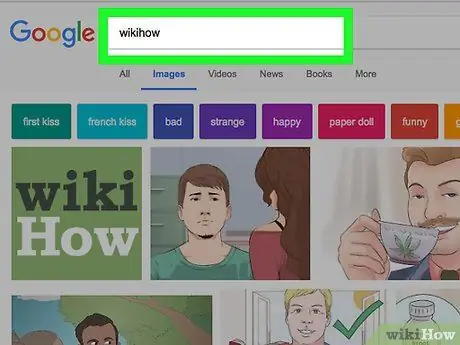
Addım 2. Yükləmək üçün bir şəkil tapın
Bunu İnternetdə gəzərək və ya xüsusi bir şəkil axtararaq edin.
Google veb brauzerində seçimlərə vurun ŞƏKİL Axtarışla əlaqəli şəkilləri görmək üçün axtarış qutusunun altında yerləşir.
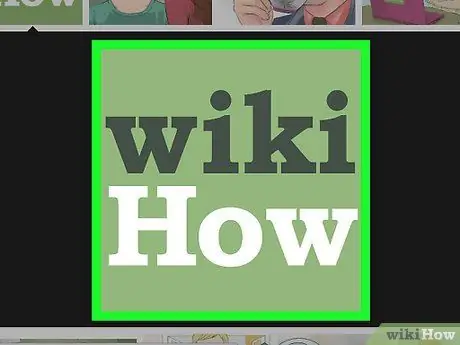
Addım 3. İstədiyiniz şəkli sağ vurun
Bu kontekstli bir menyu açacaq..
Siçan və ya touchpad (trackpad) olmayan Mac cihazlarında sağ tıklayarak, +Control düyməsini basıb və ya iki barmaqlı toxunma panelini istifadə edərək
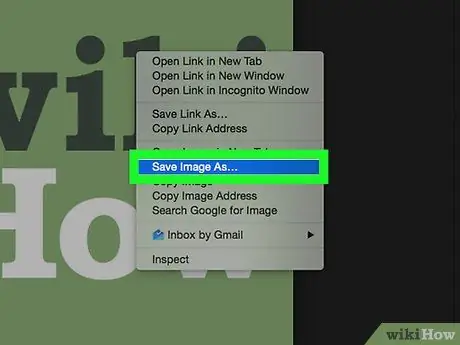
Addım 4. Şəkli Farklı Saxla … düyməsini basın
Bütün veb şəkilləri yükləmək mümkün deyil
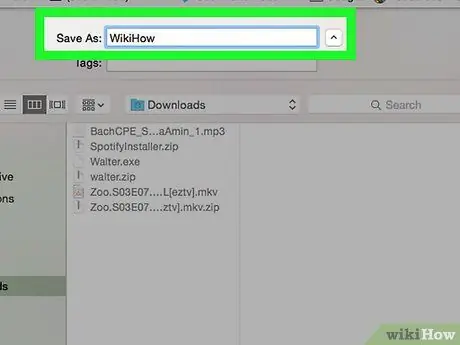
Addım 5. Şəkilə ad verin və saxlama yerini seçin
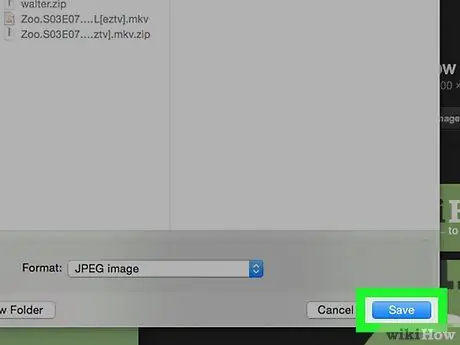
Addım 6. Saxla düyməsini basın
Şəkil istədiyiniz yerdə saxlanılacaq.
Xəbərdarlıq
- Müəllif hüquqları ilə qorunan şəkillərin ictimai istifadəsi müəllif hüquqları pozuntusu ola bilər. Şəklin Creative Commons statusunu yoxlayın və ya müəllif hüquqları sahibindən icazə istəyin.
- Həmişə fotoqrafın adını daxil edin.






