Bu wikiHow, Android telefonunuzun ana ekranında tətbiq qısa yollarını necə silməyi öyrədir. Ümumiyyətlə əksər Android cihazlarında, hər bir qısa yolu birbaşa ana ekranın özündən silə bilərsiniz. Gələcəkdə ana ekranda istənməyən qısa yolların olmaması üçün avtomatik əlavə etmə qısa yolunu da söndürə bilərsiniz.
Addım
Metod 1 /5: Varsayılan Android ilə Cihazlarda Qısayolların Silinməsi
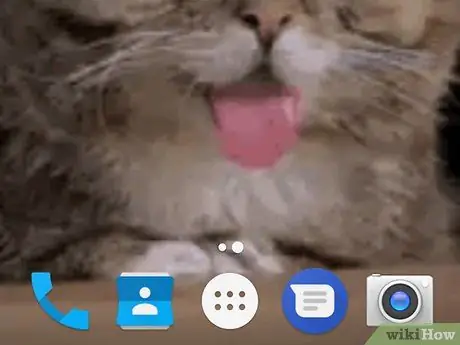
Addım 1. Cihaz məhdudiyyətlərini anlayın
Fərqli istehsalçılar tərəfindən məhsullarına fərqli menyu variantları tətbiq edildiyindən istifadə etdiyiniz telefon (və ya tablet) tətbiq nişanlarını ana ekrandan silmək variantını təklif edə bilməz.
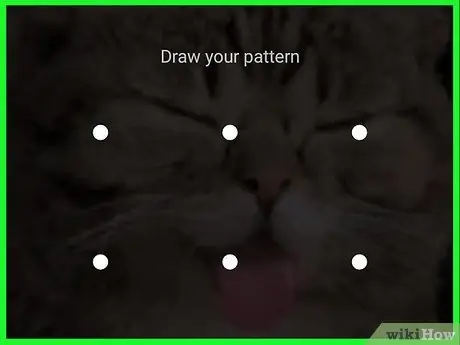
Addım 2. Cihaz ekranının kilidini açın
Ekrana daxil olmaq üçün kilid düyməsini basın və parol, PIN və ya kilid modelini daxil edin.
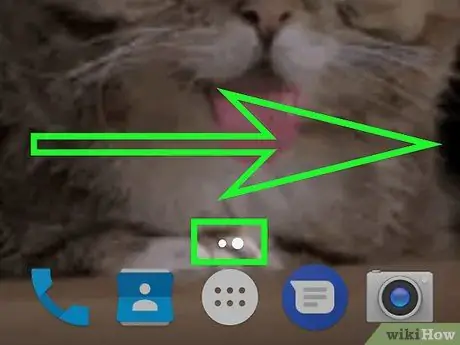
Addım 3. Lazım gələrsə fərqli bir ekrana/səhifəyə daxil olun
Birdən çox ev ekranı varsa, silmək istədiyiniz nişanı olan səhifəyə çatana qədər hər bir səhifəni gəzmək üçün sağa sürüşdürün.
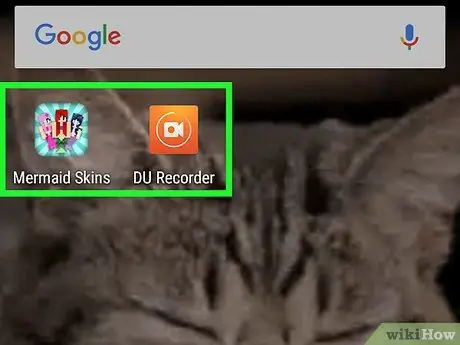
Addım 4. Silmək istədiyiniz nişanı tapın
Ana ekrandakı nişanların uyğun tətbiq ilə əlaqəli olduğunu və tətbiqin özü kimi işləmədiyini unutmayın. Bu o deməkdir ki, simge silinsə, tətbiq cihazın səhifəsindən/tətbiq çekmecəsindən silinməyəcək.
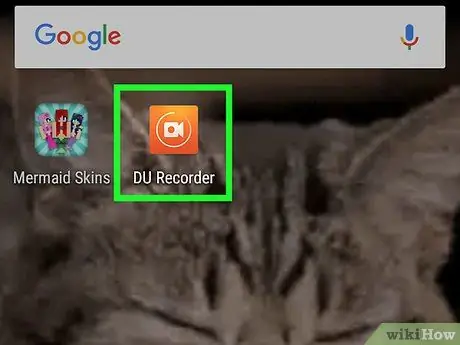
Addım 5. Tətbiq simgesini uzun müddət basıb saxlayın
Bəzi Android cihaz inkişaf etdiriciləri gözləmə jesti menyusuna bir silmək menyusu seçimi daxil edirlər. Buna görə, tətbiq simgesini basıb saxlayın və ondan sonra görünən bir menyu olub olmadığını yoxlayın.
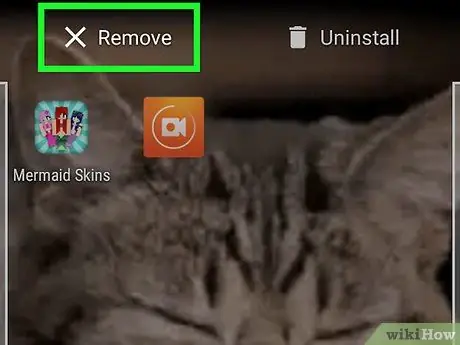
Addım 6. "Sil" və ya "Sil" seçin
Menyudakı tətbiq simvolunu silmək üçün doğru seçimi axtarın. Mövcuddursa, seçimə toxunun.
"Sil" və ya "Sil" seçimini tapmasanız, bu addımı atlayın
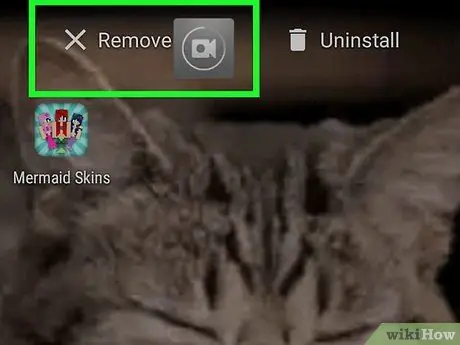
Addım 7. Tətbiq simgesini vurun və ekranın yuxarısına sürükləyin
İşarəni uzun müddət saxladıqdan sonra heç bir menyu görünmürsə, ekranın yuxarısındakı "Sil", "Sil" və ya zibil qutusu seçimini axtarın. Əgər varsa, tətbiq simvolunu ekranın yuxarısına gətirin və buraxın.
- Bəzi cihazlarda işarəni "" düyməsinə sürükləməlisiniz. X'və onu atdı.
- "Sil", "Sil" seçimi, zibil qutusu nişanı və ya "düymə" yoxdursa bu addımı atın. X"Ekranın yuxarısında.
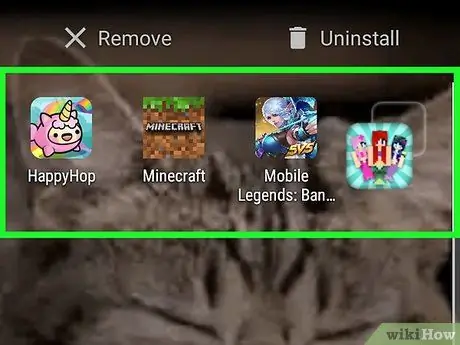
Addım 8. İşarəni başqa bir ana ekrana köçürün
"Sil" və ya "Sil" seçimi mövcud deyilsə, gizlətmək istədiyiniz tətbiqin simgesini ekranın sağ kənarına sürükləyin, ekran başqa bir ana səhifəyə keçənə qədər basıb saxlayın və işarəni buraxın. o səhifə. Tətbiq nişanları ana ekran düzənindən silinməyəcək, amma ən azından əsas ana ekrandan gizlədilə bilər.
Metod 2 /5: Samsung Galaxy Cihazlarında Qısayolların Silinməsi
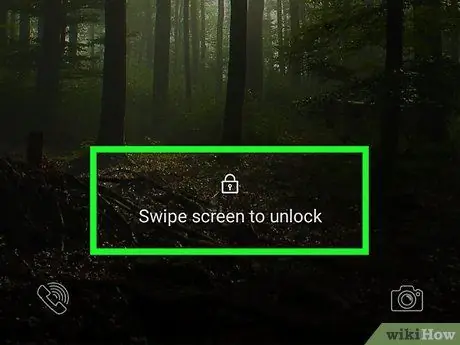
Addım 1. Samsung Galaxy telefon ekran kilidini açın
Ekrana daxil olmaq üçün kilid düyməsini basın və parol, PIN və ya kilid modelini daxil edin.
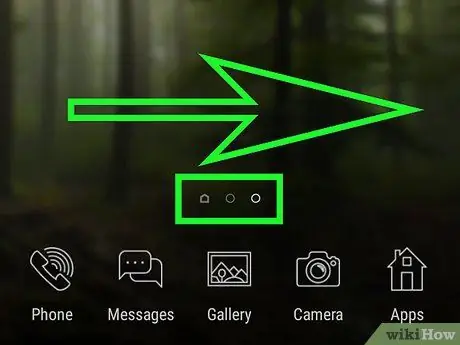
Addım 2. Lazım gələrsə fərqli bir ekrana/səhifəyə daxil olun
Birdən çox ev ekranı varsa, silmək istədiyiniz nişanı olan səhifəyə çatana qədər hər bir səhifədə hərəkət etmək üçün sağa sürüşdürün.
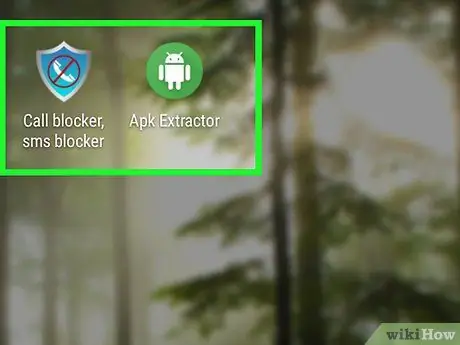
Addım 3. Silmək istədiyiniz nişanı tapın
Ana ekrandakı nişanların uyğun tətbiqlə əlaqəli olduğunu və tətbiqin özü kimi işləmədiyini unutmayın. Bu o deməkdir ki, simge silinsə, tətbiq Samsung Galaxy tətbiq səhifəsindən/çekmecəsindən silinməyəcək.
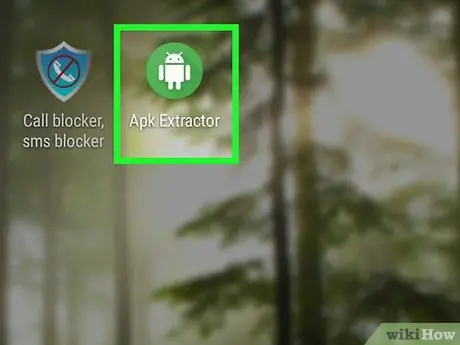
Addım 4. İşarəni uzun müddət basıb saxlayın
Açılan bir menyu görünənə qədər işarəni basıb saxlayın.
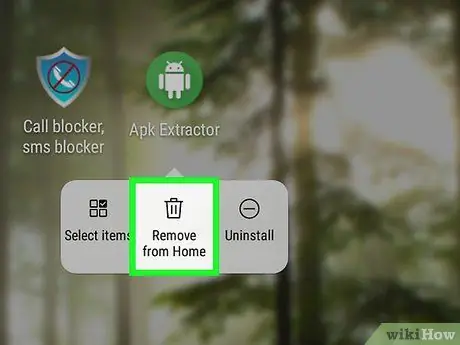
Addım 5. Qısayolu Sil seçin
Bu seçim açılan menyuda. Tətbiq nişanı Samsung Galaxy cihazının ana ekranından silinəcəkdir.
Metod 3 /5: Nova Launcher istifadə edin
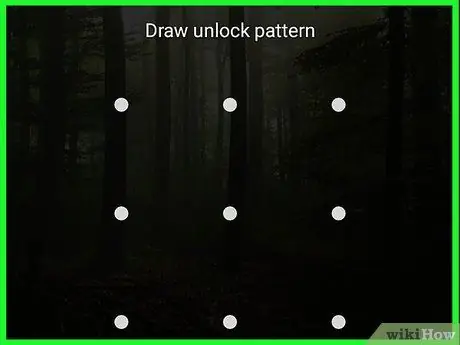
Addım 1. Cihaz ekranının kilidini açın
Ekrana daxil olmaq üçün kilid düyməsini basın və parol, PIN və ya kilid modelini daxil edin.
Cihazınızın standart başlatıcısı yerinə Nova Launcher istifadə edirsinizsə, bu metoddan istifadə edərək ana ekranınızdakı nişanları silə bilərsiniz
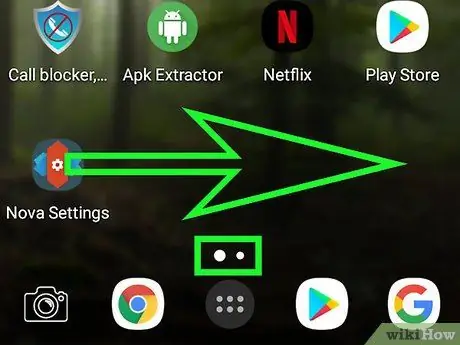
Addım 2. Lazım gələrsə fərqli bir ekrana/səhifəyə daxil olun
Birdən çox ev ekranı varsa, silmək istədiyiniz nişanı olan səhifəyə çatana qədər hər bir səhifədə hərəkət etmək üçün sağa sürüşdürün.
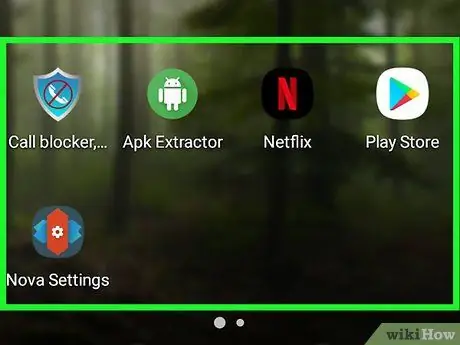
Addım 3. Silmək istədiyiniz nişanı tapın
Ana ekrandakı nişanların uyğun tətbiqlə əlaqəli olduğunu və tətbiqin özü kimi işləmədiyini unutmayın. Bu o deməkdir ki, simge silinsə, tətbiq cihazın səhifəsindən/tətbiq çekmecəsindən silinməyəcək.
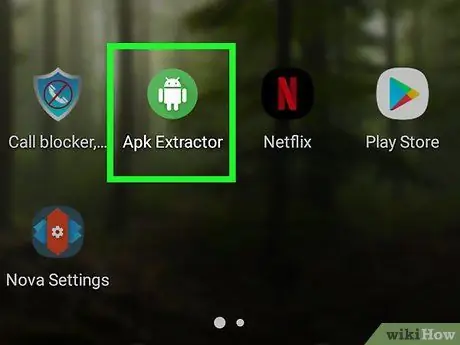
Addım 4. Tətbiq simgesini uzun müddət basıb saxlayın
Bir saniyə sonra açılan bir menyu görünəcək.
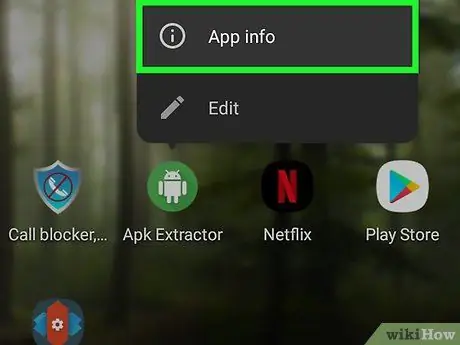
Addım 5. Tətbiq məlumatı simvolunu uzun müddət basıb saxlayın
Bu seçim açılan menyuda.
Nougat əməliyyat sistemli bir Android cihazı istifadə edirsinizsə, "seçiminə toxuna bilərsiniz. Sil "Açılan menyuda. Bu vəziyyətdə, tətbiq simvolunu ana ekrandan silmək üçün seçimə toxunun.
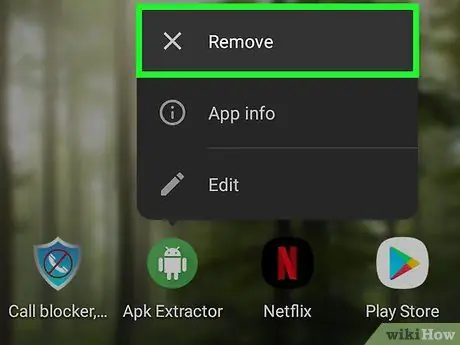
Addım 6. Sorulduqda Sil vurun
Bundan sonra, tətbiq nişanı cihazın ana ekranından silinəcəkdir.
Metod 4 /5: Android Oreo -da Qısayolların Avtomatik Əlavə Edilməsini Söndürmək
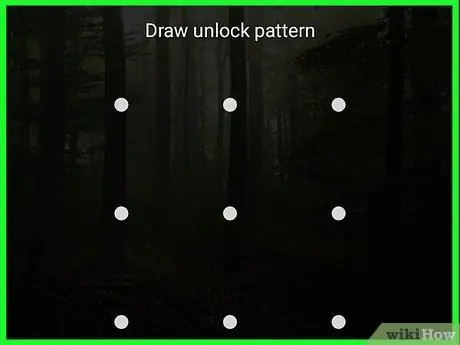
Addım 1. Cihaz ekranının kilidini açın
Ekrana daxil olmaq üçün kilid düyməsini basın və parol, PIN və ya kilid modelini daxil edin.
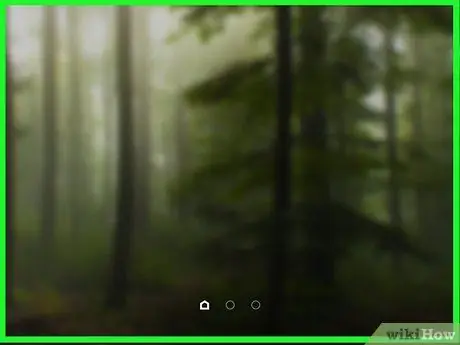
Addım 2. Cihazın ana ekranını basıb saxlayın
Bir müddət sonra açılan menyu görünəcək.
- Açılan menyu görünmürsə, parametrləri açmaq üçün ana ekranda içəri sıxaraq səhifəni kiçiltməyə çalışın. Bu addımı izləsəniz, növbəti addımı atlaya bilərsiniz.
- Nougat əməliyyat sistemi (7.0) olan bir Android cihazı istifadə edirsinizsə, növbəti metodda Nougat əməliyyat sistemi üçün təlimatları istifadə edin.
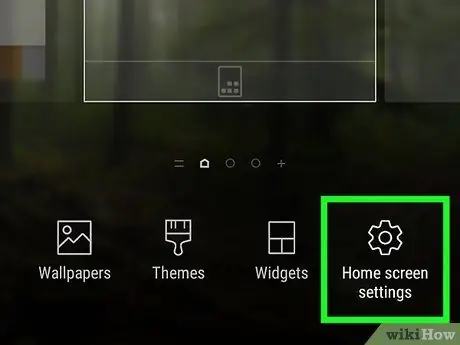
Addım 3. Parametrlərə toxunun
Bu seçim açılan menyuda. Əsas ekran parametrləri sonra görünəcək.
Bəzi Android cihazlarında "vurun Əsas ekran parametrləri "Və ya bənzər bir seçim.
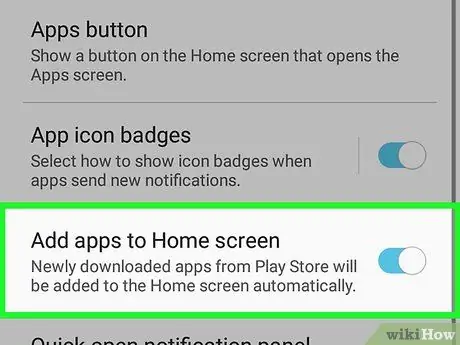
Addım 4. "Simge əlavə et" seçimini axtarın
Bu menyudakı "Simge əlavə et" seçiminin adı və yeri fərqli ola bilər. Buna görə doğru seçimi tapmaq üçün menyuya baxın.
Məsələn, Android telefonlarının əksəriyyətində "Əsas ekrana simge əlavə et" seçimi menyunun altındadır
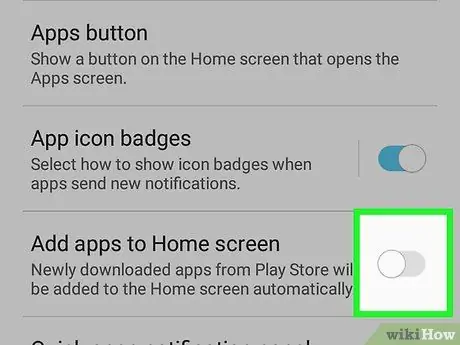
Addım 5. Yaşıl "Simge əlavə et" düyməsinə toxunun
Toxunduqda rəng boz və ya ağa çevriləcək
. İndi yeni əlavə olunan tətbiq nişanları ana ekranda avtomatik olaraq görünməyəcək.
Bəzi Android cihazlarında keçid yerinə yoxlama qutusuna toxunun
Metod 5 /5: Android Nougat -da Avtomatik olaraq Qısayollar Əlavə Edilməsi
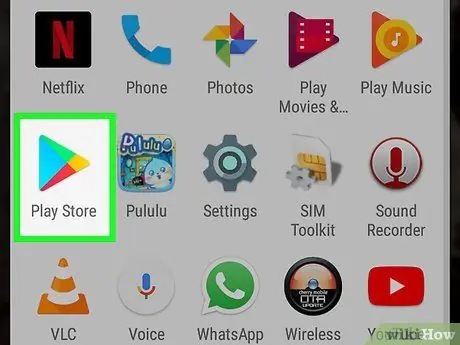
Addım 1. Açın
Google Play Mağazası.
Ağ fonda rəngli üçbucağa bənzəyən Google Play Mağaza simgesinə toxunun.
Android cihazınız Oreo (8.0) əməliyyat sistemindən istifadə edirsə, əvvəlki metoddakı Oreo əməliyyat sistemi üçün təlimatları istifadə edin
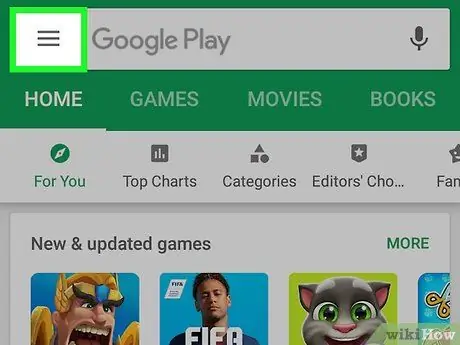
Addım 2. Toxun
Ekranın sol üst küncündədir. Bundan sonra bir açılan menyu görünəcək.
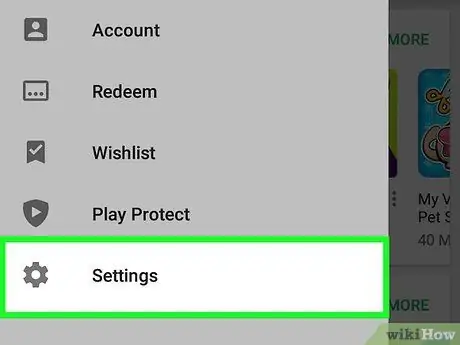
Addım 3. Ekranı sürüşdürün və Parametrlərə toxunun
Açılan menyunun altındadır. Toxunduqdan sonra parametrlər səhifəsi görünəcək.
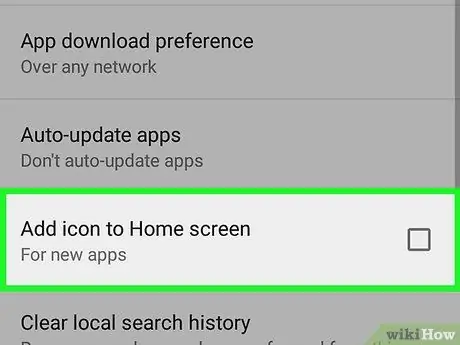
Addım 4. "Əsas ekrana simge əlavə et" qutusundan işarəni çıxarın
Bu seçim "Ümumi" ayarlar qrupundadır. Onay işarəsi qutudan çıxarıldıqdan sonra Android cihazları avtomatik olaraq ana ekrana yeni tətbiq nişanları əlavə etməyəcək.






