Minecraft Pocket Edition əvvəllər telefonlar və planşetlər üçün nəzərdə tutulmuş Minecraft versiyası idi. İndi, Minecraft -ın standart versiyası (ümumiyyətlə Minecraft: Bedrock Edition olaraq adlandırılır) cib telefonlarında və oyun konsollarında istifadə edilə bilər. Bu versiya Minecraft -ın Windows 10 Edition versiyası ilə eynidir. Əksər oyunlar və tətbiqlər səhvləri və təhlükəsizlik problemlərini həll etmək üçün yeniləmələr verir. Minecraft mütəmadi olaraq oyuna yeni xüsusiyyətlər buraxır. Məsələn, Minecraft 1.15 yeniləməsi oyuna bir arı bloku və kovanı əlavə etdi. Bu wikiHow sizə Minecraft -ı telefonlarda və planşetlərdə necə yeniləməyi öyrədir.
Addım
Metod 1 /5: Android Cihazlarında
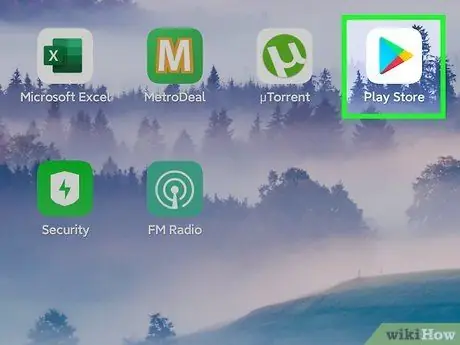
Addım 1. Google Play Mağazasını açın
Android əməliyyat sistemi ilə işləyən cihazlarda yan rəngli üçbucaq işarəsini axtarın (oynat düyməsi). Google Play Mağazasını açmaq üçün işarəyə toxunun.
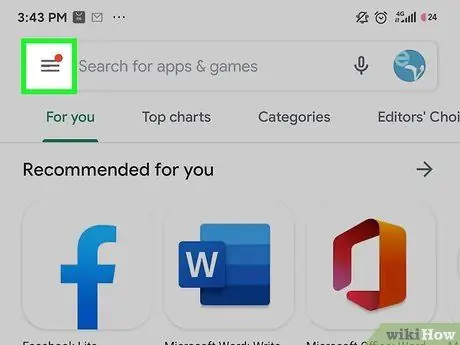
Addım 2. Menyu simgesinə toxunun
Ekranın sol üst küncündə üç üfüqi xətt olan bir simvoldur. Menyu sonra göstəriləcək.
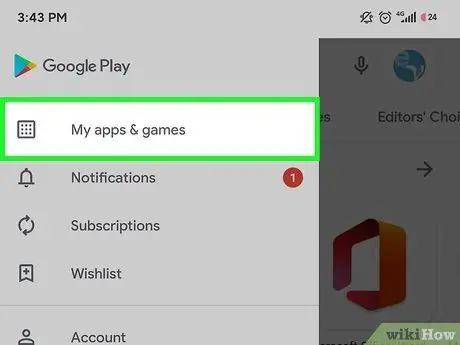
Addım 3. Tətbiqlərim və oyunlarıma toxunun
Menyunun yuxarı hissəsindədir. Bu seçim kitabxananızda saxlanılan bütün tətbiqlərin və oyunların siyahısını göstərir.
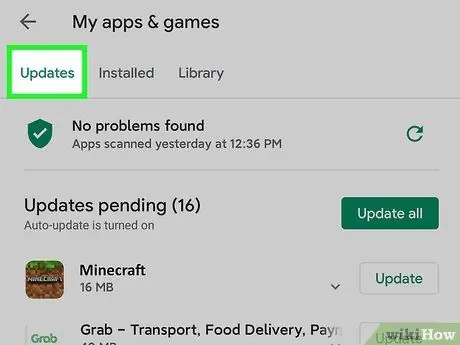
Addım 4. Yeniləmələr sekmesine toxunun
Bu sekme, səhifənin yuxarısındakı ilk seçimdir. Yeniləməyə ehtiyacı olan tətbiqlərin siyahısı daha sonra görünəcək.
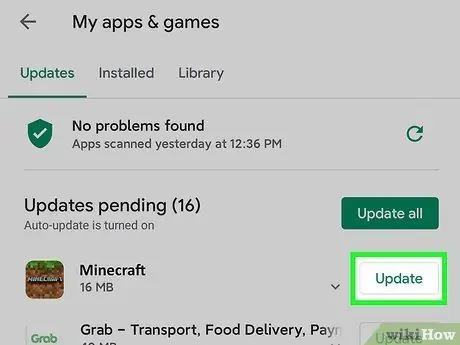
Addım 5. Minecraftın yanındakı Yeniləmə vurun
Minecraft -ın sol tərəfindəki yaşıl düymədir. Minecraft -ın son versiyası cihaza quraşdırılacaq.
"Güncellemeler" sekmesinde Minecraft görmürsünüzsə, oyunu yükləməmisiniz və ya cihazınız Minecraft'ın son versiyasını çalıştırır
Metod 2 /5: iPhone və iPad -də
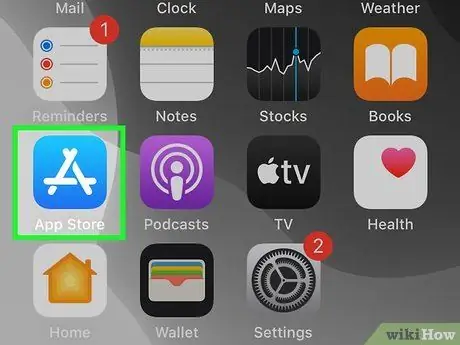
Addım 1. App Store açın
Bu proqramlar, ağ hərfi "A" olan mavi bir işarə ilə işarələnmişdir. App Store açmaq üçün cihazın ana ekranındakı bu işarəyə toxunun.
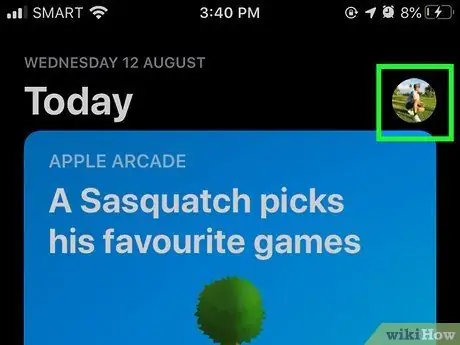
Addım 2. Profil şəklinə toxunun
Şəkil App Store pəncərəsinin yuxarı sağ küncündə görünür. Hesab menyusu görünəcək. Əlavə olaraq, yeniləməyə ehtiyacı olan tətbiqlərin siyahısı yüklənəcək.
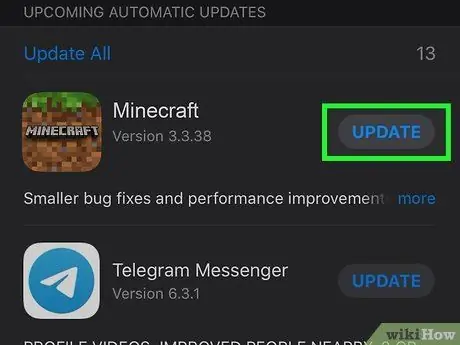
Addım 3. Aşağı diyirləyin və Minecraft -ın yanındakı Yeniləmə vurun
Minecraft oyunu, bir ot parçası işarəsi ilə qeyd olunur. Etiketli mavi düyməyə toxunun. Yeniləmələr Oyunu App Store -da yeniləmək üçün Minecraft -ın yanındadır.
- Toxunun " Daha çox Yeniləmənin tam təsvirini görmək üçün tətbiq simgesinin altındakı düyməni vurun.
- App Store -da Minecraft -ın yanında "Yeniləmə" düyməsini görmürsünüzsə, Minecraft yüklü deyil və ya cihazınızda Minecraft -ın ən son versiyası artıq var.
Metod 3 /5: Nintendo Switch -də
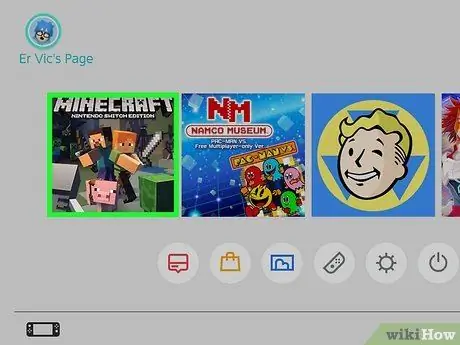
Addım 1. Konsolun ana ekranında Minecraft -a daxil olun
Nintendo Switch ana ekranında Minecraft seçmək üçün istiqamətləndirici paddən və ya sol çubuqdan istifadə edin.

Addım 2. + düyməsini basın
Artı işarəsi ("+") düyməsi sağdakı sevinclə əlaqədardır. Bundan sonra "Seçimlər" menyusu görünəcək.
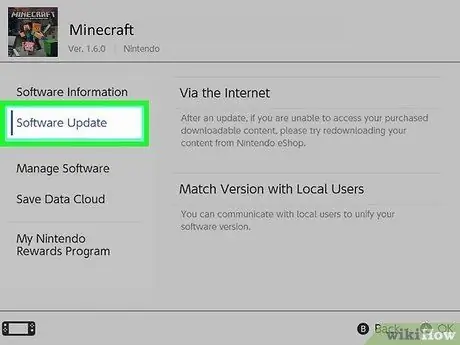
Addım 3. Proqram Yeniləmələrini seçin
Bu seçim "Seçimlər" menyusundadır. İstiqamət düymələrindən və ya sol çubuqdan istifadə edərək menyudan "Proqram Güncellemeleri" ni seçin. Bundan sonra, seçmək üçün "A" düyməsini basın.
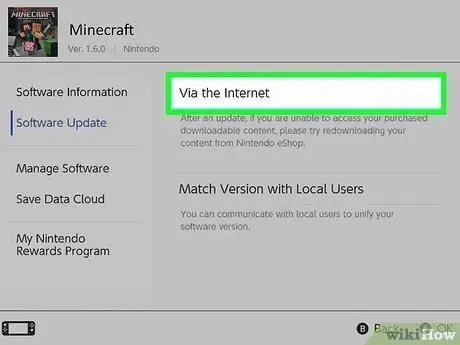
Addım 4. İnternet vasitəsilə seçin
Bu seçimlə simsiz internet bağlantısı istifadə edərək Minecraft -ı yeniləyə bilərsiniz.
Metod 4 /5: Minecraft Güncellemesi: Windows 10 Edition
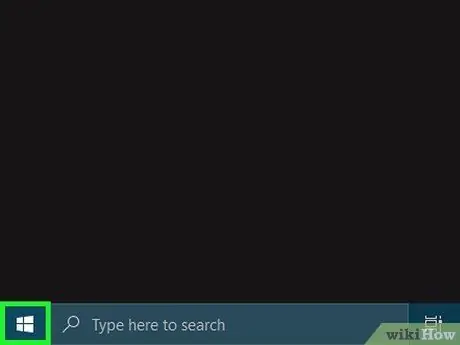
Addım 1. Windows "Başlat" menyusuna basın
Bu menyu, iş çubuğunda, çubuğun sol aşağı küncündədir. Menyu göstərmək üçün Windows "Başlat" menyu düyməsini basın.
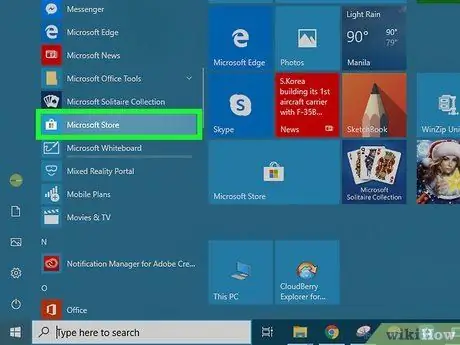
Addım 2. Microsoft Store simgesini basın
Bu simge Windows loqotipi olan ağ bir alış -veriş çantasına bənzəyir. Microsoft Mağazası açılacaq və tətbiqləri yükləmək və yeniləmək üçün bu tətbiqdən istifadə edə bilərsiniz.
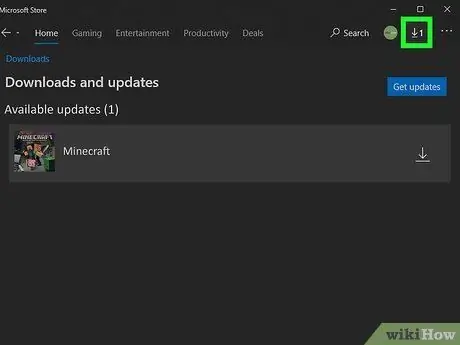
Addım 3. "Yükləmələr və Yeniləmələr" simgesini basın
Bu simge xəttin yuxarı tərəfini göstərən bir oxa bənzəyir. Microsoft Store pəncərəsinin sağ üst küncündə tapa bilərsiniz. Yeniləməyə ehtiyacı olan bütün Windows tətbiqlərinin siyahısı görünəcək.
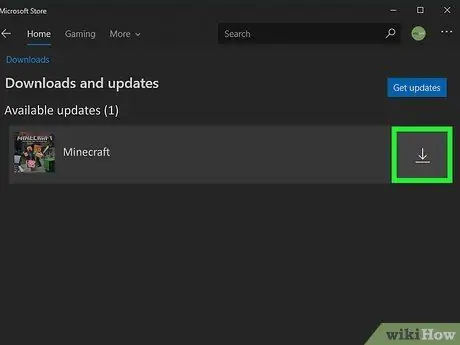
Addım 4. Minecraftın yanındakı yükləmə simgesini vurun
Minecraft üçün ən son yeniləmə endiriləcək və quraşdırılacaq.
- Alternativ olaraq, "ilə işarələnmiş mavi düyməni vura bilərsiniz. Yeniləmələri əldə edin "Bütün mövcud yeniləmələri yükləmək üçün.
- Yükləmə və yeniləmə siyahısında Minecraft görünmürsə, oyun kompüterinizə yüklənməmiş ola bilər və ya Minecraft -ın ən son versiyasına sahibsiniz.
- Windows 10 Edition yerinə Minecraft: Java Edition varsa, Minecraft başlatma proqramı vasitəsilə Minecraft -ı yeniləməlisiniz.
Metod 5 /5: Amazon Fire Tablet -də
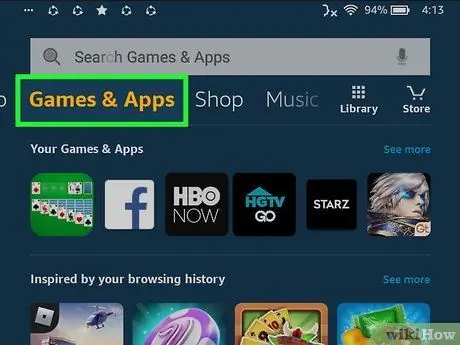
Addım 1. Oyunlar və Tətbiqlər sekmesine toxunun
Bu sekme ekranın yuxarısındakı nişanlardan biridir. Müxtəlif nişanlar arasında hərəkət etmək üçün nişanlar siyahısını sola və sağa sürüşdürə bilərsiniz.
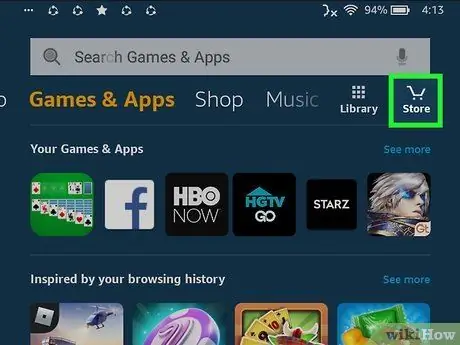
Addım 2. "Mağaza" simgesinə toxunun
Bu simge ekranın sağ üst küncündə bir alış-veriş səbətinə bənzəyir.
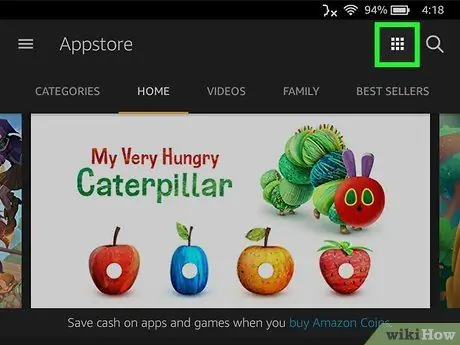
Addım 3. Menyu simgesinə toxunun
Bu simge ekranın sağ üst küncündə doqquz kvadrat kimi görünür.
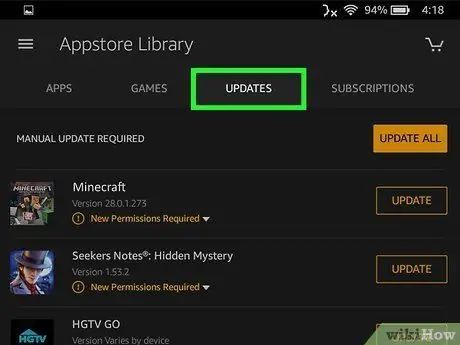
Addım 4. Yeniləmələr sekmesine toxunun
Bu sekme ekranın yuxarısındakı üçüncü sekmedir. Yeniləməyə ehtiyacı olan bütün tətbiqlər bundan sonra görünəcək.
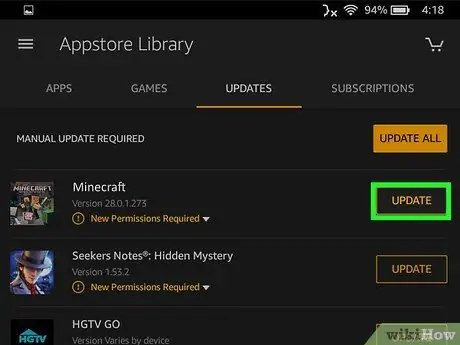
Addım 5. Minecraftın yanındakı yükləmə simgesinə toxunun
Bu nişanə mötərizənin yuxarı tərəfini göstərən bir oxa bənzəyir. Yeniləmələr siyahısında Minecraft -ın sağ tərəfində görə bilərsiniz.
Yeniləmə siyahısında Minecraft görmürsəniz, oyun cihazınızda quraşdırılmamış ola bilər və ya Minecraft -ın ən son versiyasına sahibsiniz
İpuçları
- WiFi bağlantınız olduqda və cihaz enerji mənbəyinə qoşulduqda tətbiqi yeniləmək yaxşıdır.
- Yeni bir yükləməyə və ya yeniləməyə başlamazdan əvvəl cihazda kifayət qədər saxlama yerinin olduğundan əmin olun.






