10 İkinci Xülasə
1. İnstagram tətbiqini açın.
2. Ekranın sağ aşağı küncündəki profil simgesinə toxunun.
3. Silmək istədiyiniz şəkli seçin.
4. Üfüqi düyməyə toxunun.
5. Sil seçin.
6. Silmək istədiyiniz hər bir şəkil üçün prosesi təkrarlayın.
Addım
Metod 1 /2: İnstagram şəkillərinin silinməsi
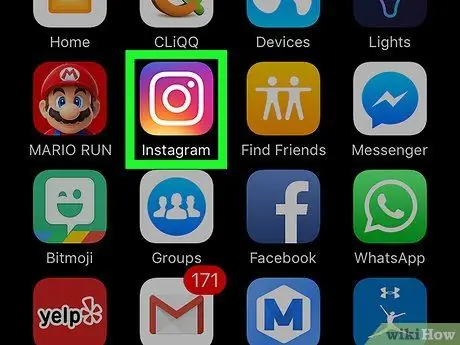
Addım 1. Açmaq üçün Instagram tətbiqinə toxunun
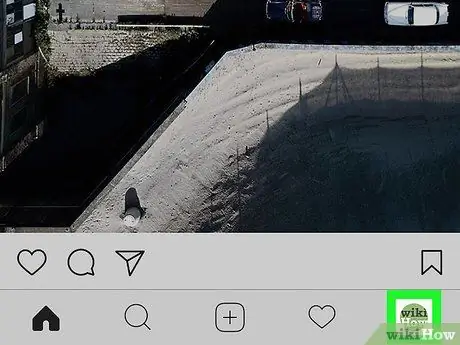
Addım 2. Profil simgesinə toxunun
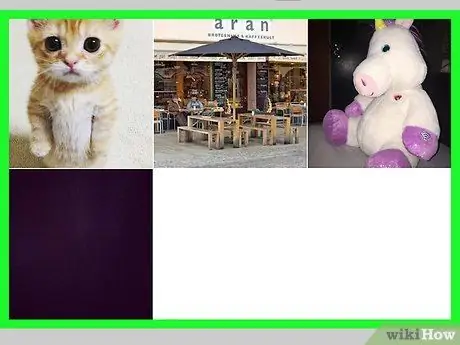
Addım 3. Yüklədiyiniz şəkilləri nəzərdən keçirin
Zövqünüzə uyğun olaraq fotoşəkil formatını "grid" dən "list" ə dəyişə bilərsiniz (hər bir şəkil vaxt qrafiki kimi davamlı olaraq göstərilir)
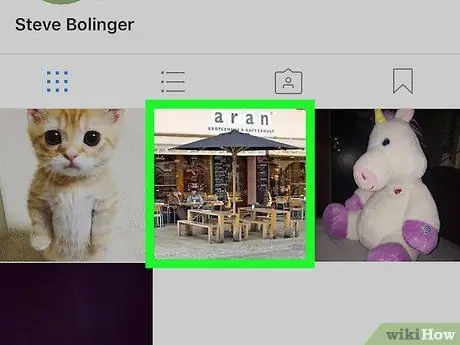
Addım 4. Silmək istədiyiniz şəkilləri seçin
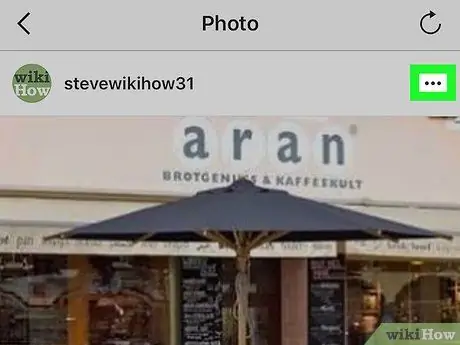
Addım 5. "Seçimlər" düyməsinə toxunun
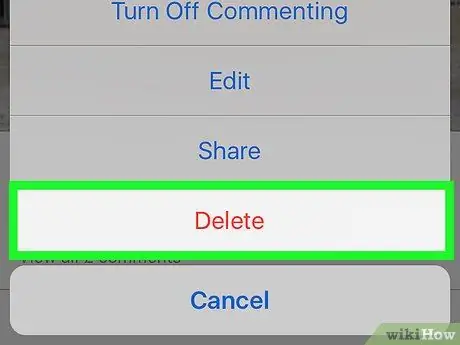
Addım 6. "Sil" seçiminə toxunun
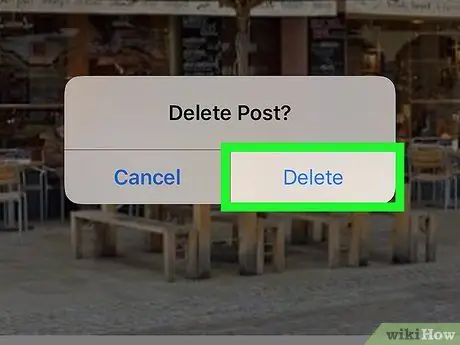
Addım 7. "Şəkil silinsinmi?" Bölməsində "Sil" seçin. "göstərilir.
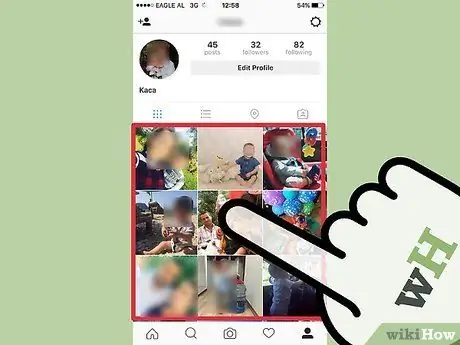
Addım 8. Silmək istədiyiniz hər bir şəkil üçün bu prosesi təkrarlayın
İndi İnstaqramdakı şəkilləri necə silməyi bilirsiniz!
Metod 2 /2: İşarələnmiş Şəkilləri Silmək
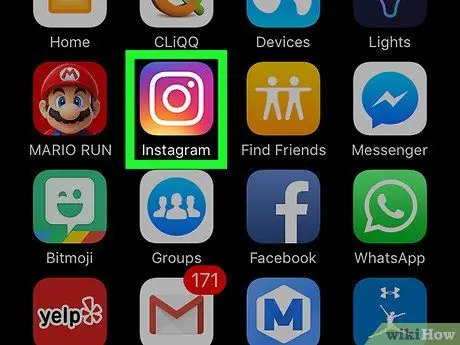
Addım 1. Açmaq üçün Instagram tətbiq simgesinə toxunun
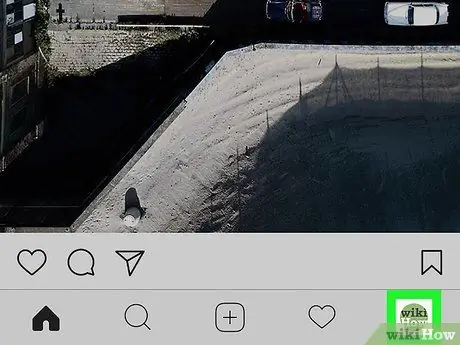
Addım 2. İnstagram profil səhifənizə keçmək üçün profil simgesinə toxunun
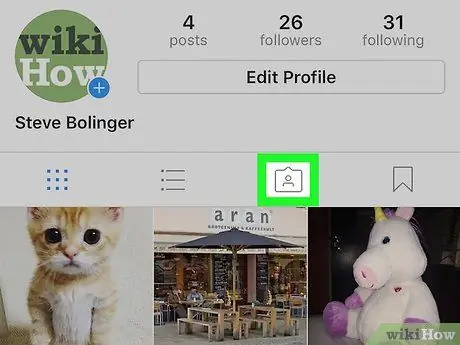
Addım 3. "Şəkillərim" simgesinə toxunun
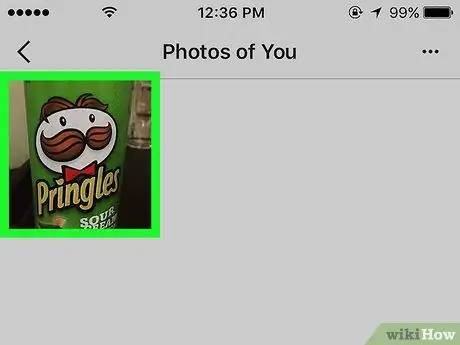
Addım 4. Silmək istədiyiniz etiketi olan fotoşəkili seçin
Profilinizin etiketləndiyi bütün fotoşəkilləri görmək üçün qalereya alətlər çubuğunun sağ küncündəki "Etiketlər" simgesini də seçə bilərsiniz
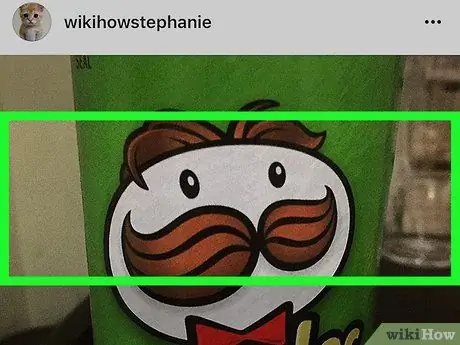
Addım 5. Hər hansı bir hissədə fotoşəkilə toxunun
Bundan sonra, fotoşəkildə etiketlənmiş istifadəçilərin siyahısı görünəcək.
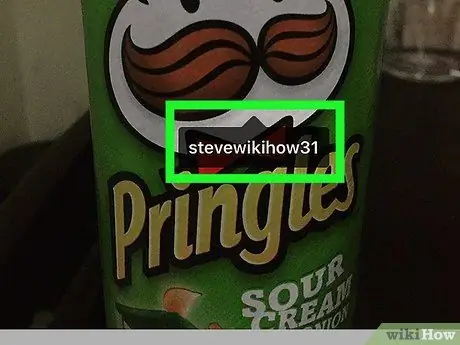
Addım 6. İstifadəçi adınıza toxunun
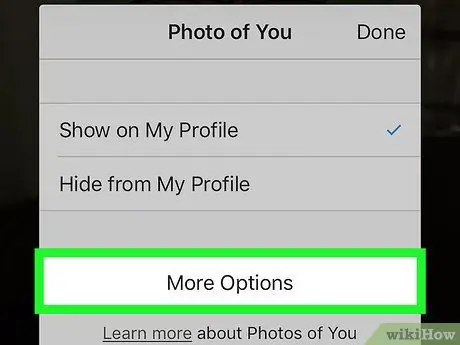
Addım 7. "Daha çox seçim" seçin
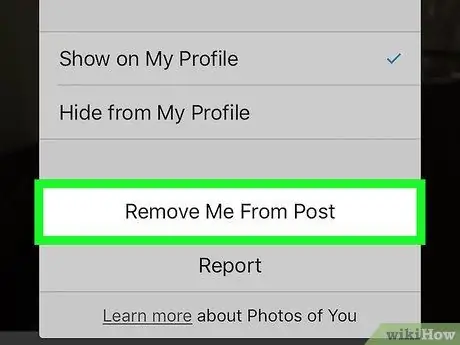
Addım 8. "Məni fotoşəkildən sil" düyməsinə toxunun
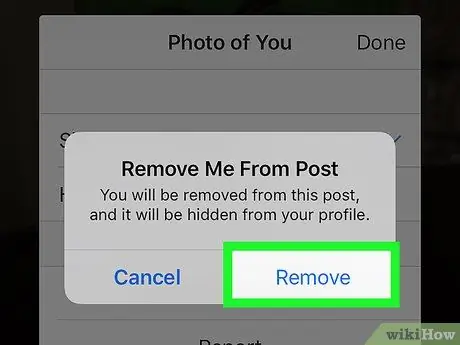
Addım 9. Ekranda göstərilən təsdiqləmə informasiya qutusunda "Sil" seçin
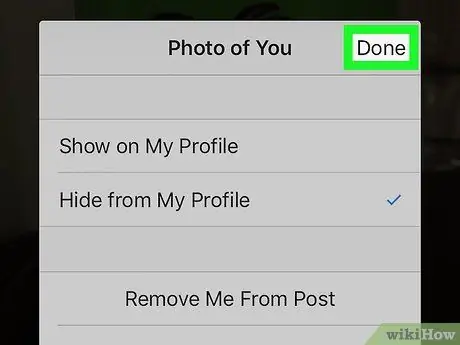
Addım 10. Dəyişiklikləri saxlamaq üçün "Bitti" seçin
Bundan sonra şəkli profil səhifənizdən artıq görməyəcəksiniz!






