Bu wikiHow, Google Chrome veb brauzerini Ubuntu və ya Debian Linux -da bir Terminal pəncərəsindən necə qurmağı öyrədir. Etməyiniz lazım olan şey, Chrome -un ən son sabit versiyasını yükləmək və "dpkg" faylı ilə yükləmək üçün "wget" alətindən istifadə etməkdir. Chrome'u qurduqdan sonra brauzeri işə salmaq üçün əmr satırı pəncərəsinə "google-chrome" yaza bilərsiniz.
Addım
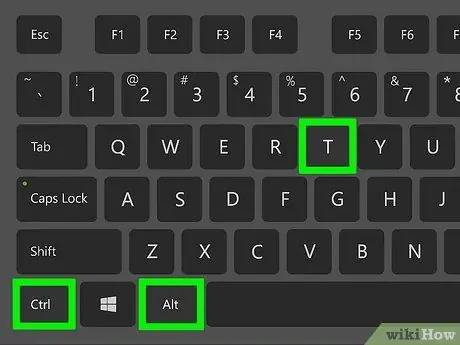
Addım 1. Terminal pəncərəsini açmaq üçün Ctrl+Alt+T düymələrini basın
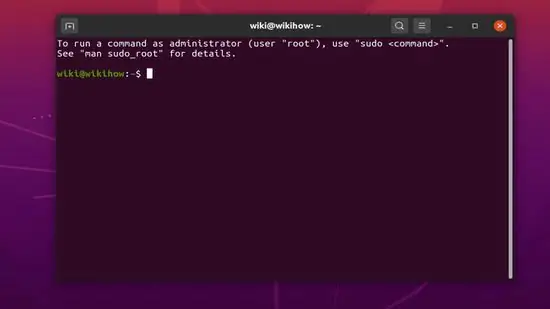
Addım 2. Paket indeksini yeniləyin
Kompüterinizin əməliyyat sisteminin ən son versiyasını işlədiyinə əmin olmaq üçün bu iki əmri işlədin:
- Sudo apt update yazın və " Daxil edin ”.
- Sudo apt upgrade yazın və "düyməsini basın. Daxil edin ”.
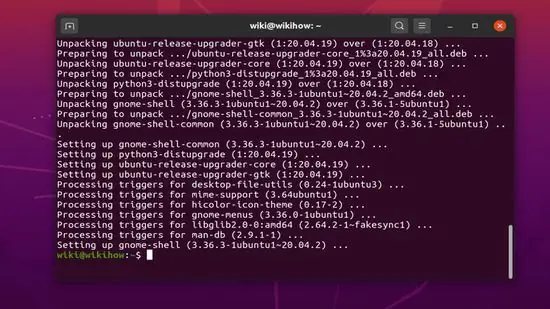
Addım 3. Hələ yoxdursa wget qurun
Bir komanda satırı pəncərəsindən Chrome quraşdırma paketini yükləmək üçün bu vasitədən istifadə edə bilərsiniz.
- Wget -versiya yazın və " Daxil edin " Versiya nömrəsini görürsünüzsə, növbəti addıma keçin.
- Wget yüklü olmadığı üçün bir səhv mesajı alsanız, sudo apt install wget yazın və " Daxil edin "Avadanlıqların quraşdırılması.
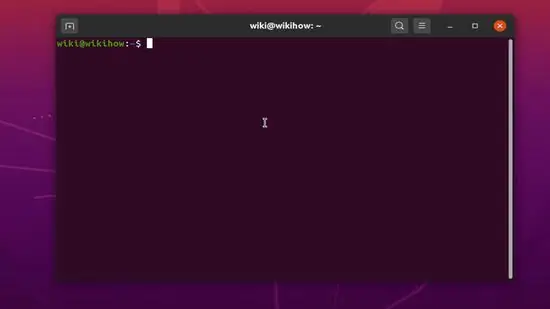
Addım 4. Chrome quraşdırma paketini yükləmək üçün wget istifadə edin
Chrome -un 32 bit versiyası artıq mövcud olmadığından, Chrome -un 64 bit versiyasına ehtiyacınız var. Ən son sabit versiyanı əldə etmək üçün bu əmri işlədin:
- Wget yazın https://dl.google.com/linux/direct/google-chrome-stable_current_amd64.deb və düyməni basın " Daxil edin ”.
- Paketin yüklənməsi başa çatdıqdan sonra yenidən bir əmr satırına və ya Terminal pəncərəsinə aparılacaqsınız.
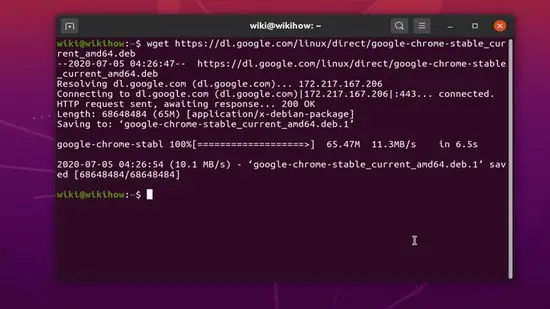
Addım 5. Yüklənmiş Chrome paketini quraşdırın
Chrome'u bir paketdən yükləmək üçün aşağıdakı əmrdən istifadə edin:
Sudo dpkg -i google-chrome-stabil_current_amd64.deb yazın və "düyməsini basın Daxil edin ”.
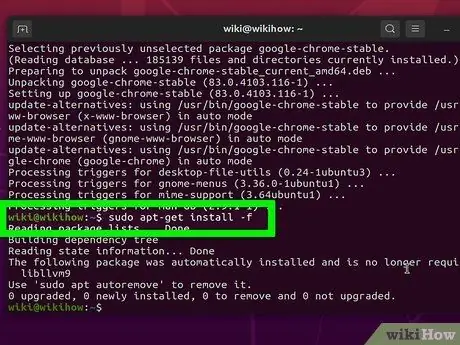
Addım 6. Chrome quraşdırma prosesi zamanı ortaya çıxan səhvləri həll edin
Quraşdırma zamanı bir səhv mesajı görürsünüzsə, sudo apt -get install -f yazın və " Daxil edin "Səhvini düzəltmək üçün.






