Bu wikiHow sizə Minecraft xarakterinin görünüşünü necə fərdiləşdirməyi öyrədir. Bunu kompüter, mobil və Minecraft konsol versiyalarında edə bilərsiniz.
Addım
Metod 1 /3: Masaüstü kompüterdə
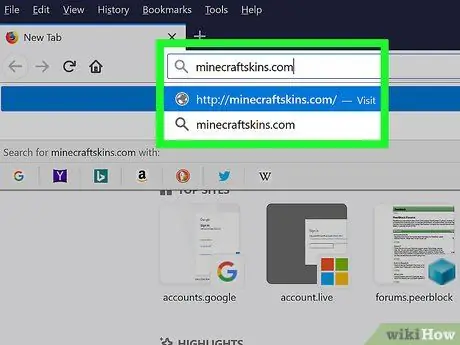
Addım 1. Minecraft Skindex saytına daxil olun
Http://www.minecraftskins.com/ saytına daxil olun. Skin Index və ya Skindex kitabxanası açılacaq.
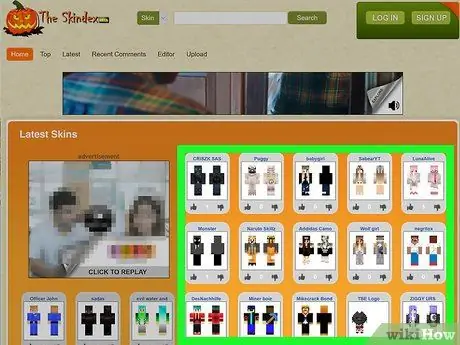
Addım 2. Bir dəri seçin
Minecraft xarakterinizə tətbiq etmək istədiyiniz dərini vurun.
- Ayrıca, səhifənin yuxarısındakı axtarış sahəsindən müəyyən bir dərini də axtara bilərsiniz.
- Müxtəlif dərilərin siyahısını görmək istəyirsinizsə (yalnız populyar olanlar deyil) Ən son və ya Yuxarı səhifənin sol üst hissəsindədir.
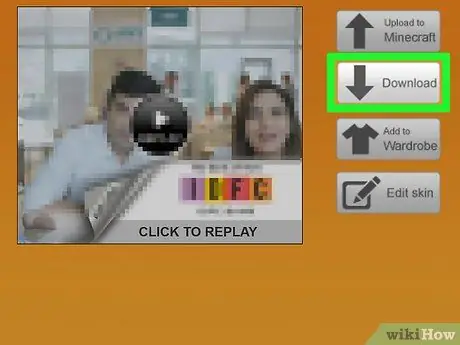
Addım 3. Yükləmə düyməsini basın
İstədiyiniz dəri üçün səhifənin sağ tərəfindədir. Dəri faylı dərhal kompüterinizə endiriləcək.
Brauzerinizin parametrlərindən asılı olaraq əvvəlcə yükləmənin harada saxlanacağını və ya yükləməni təsdiq etməyiniz lazım ola bilər
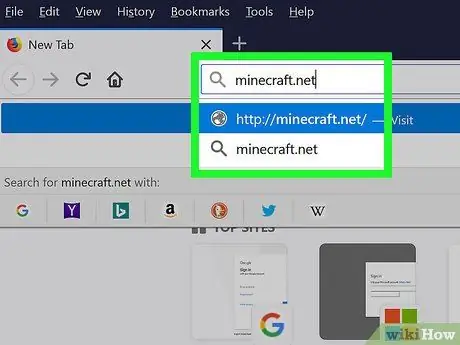
Addım 4. Minecraft saytına daxil olun
Https://minecraft.net/ saytına daxil olun. Bu rəsmi Minecraft veb saytıdır.
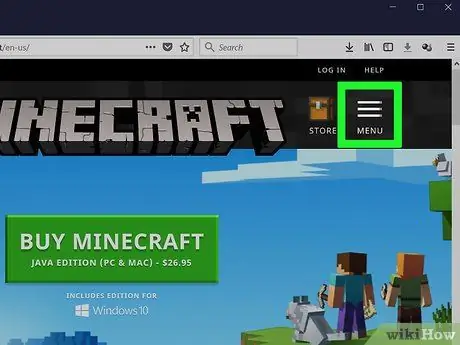
Addım 5. Sağ üst küncdə basın
Açılan bir menyu görünəcək.
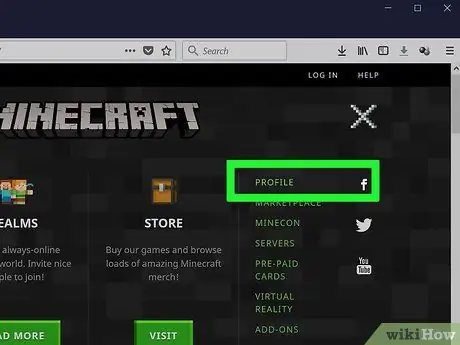
Addım 6. Profillərə basın
Bu seçim açılan menyunun yuxarısındadır. Dəri üçün səhifə açılacaq.
Minecraft -a daxil deyilsinizsə, e -poçt ünvanınızı və şifrənizi daxil edin, sonra vurun DAXİL OL davam etmək.
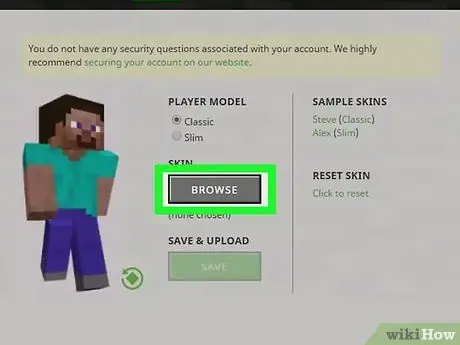
Addım 7. Bir fayl seçin basın
Ekranın altındakı ağ düymədir.
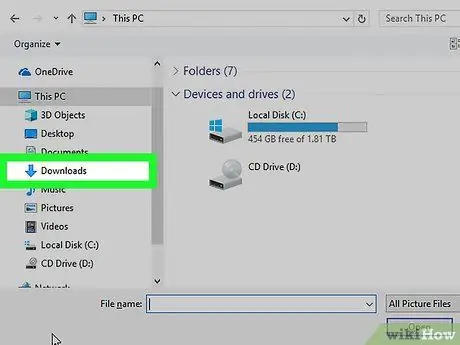
Addım 8. İstədiyiniz dəri faylını seçin
Yeni yüklənmiş dəri faylını vurun. Fayl "Yükləmələr" qovluğuna yerləşdiriləcək (kompüterdəki standart saxlama yeri).
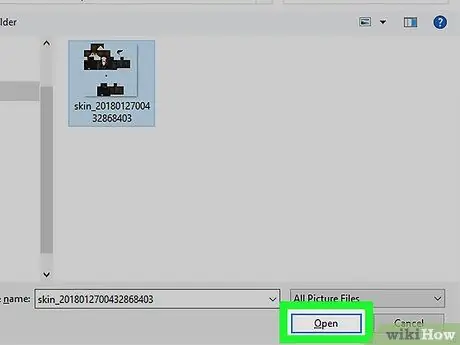
Addım 9. Aç düyməsini basın
Sağ alt küncdədir. Dəri faylı profil səhifəsinə yüklənəcək.
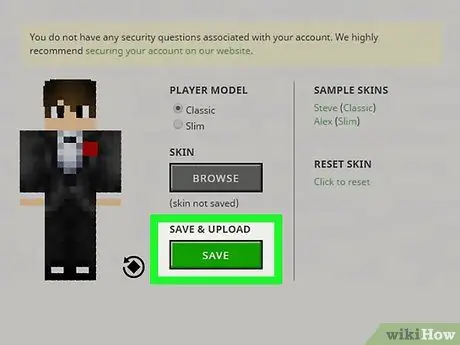
Addım 10. Yüklə düyməsini basın
Səhifənin altındakı ağ düymədir. Bu anda Minecraft xarakterinizin cildini dəyişəcək.
Eyni hesab məlumatlarını istifadə edərək Minecraft -ın kompüter versiyasına daxil olmusunuzsa, Minecraft xarakteriniz indi yüklədiyiniz dərini istifadə edəcək
Metod 2 /3: Minecraft PE -də
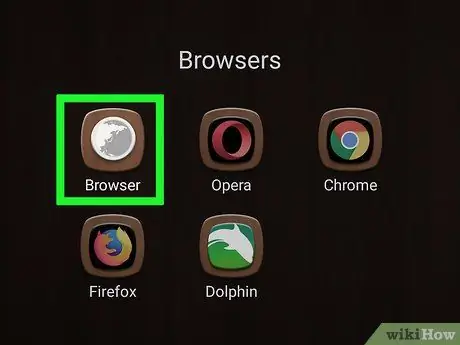
Addım 1. Brauzeri mobil cihazda işə salın
İstənilən mobil cihazda Firefox və ya Google Chrome istifadə edə bilərsiniz.
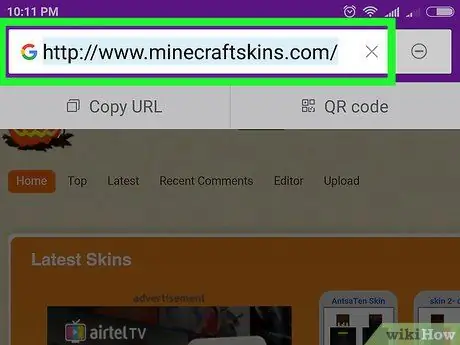
Addım 2. Skindex saytına daxil olun
Mobil cihazınızdakı bir brauzerdə https://www.minecraftskins.com/ saytına daxil olun.
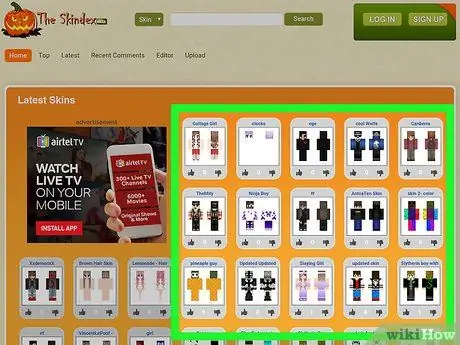
Addım 3. Bir dəri seçin
Yükləmək istədiyiniz dəriyə vurun.
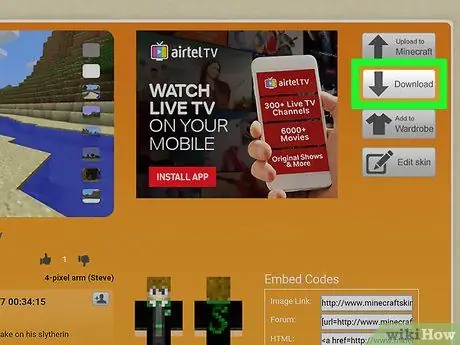
Addım 4. Dərilər səhifəsinin sağ üst tərəfində yerləşən Yükləmə düyməsinə vurun
Dərinin görüntüsü yeni bir brauzer sekmesinde açılacaq.
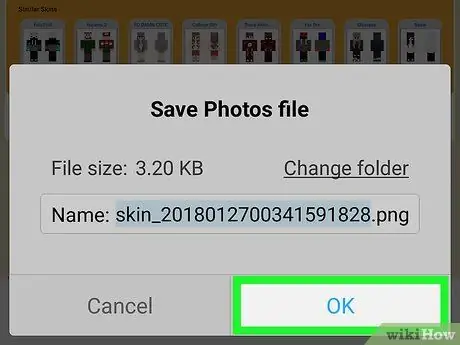
Addım 5. Dərini qoruyun
Dəri şəklini basıb saxlayın, sonra düyməni vurun Şəkli Saxla istədikdə.
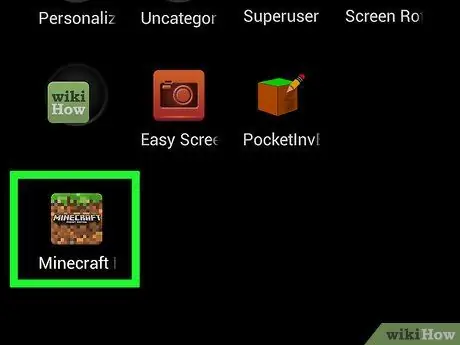
Addım 6. Minecraft PE -ni işə salın
İkon, üzərində ot olan bir torpaq blokudur. Minecraft PE ana səhifəsi açılacaq.
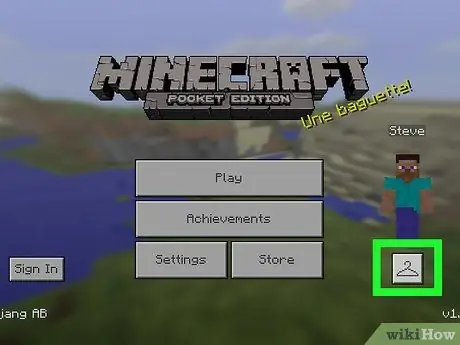
Addım 7. Askı şəkilli nişana vurun
Sağ alt tərəfdədir.
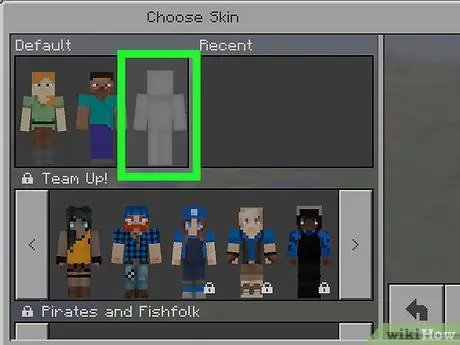
Addım 8. Boş dəri simgesinə vurun
Onun simvolu sol üst küncdəki "Varsayılan" bölməsinin ən sağında yerləşir.
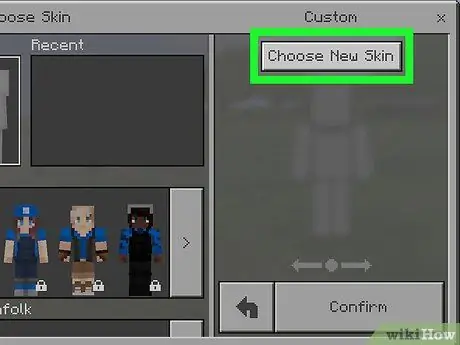
Addım 9. Yeni Dəri Seç vurun
Ekranın sağ tərəfindəki "Xüsusi" pəncərəsinin yuxarısındadır.
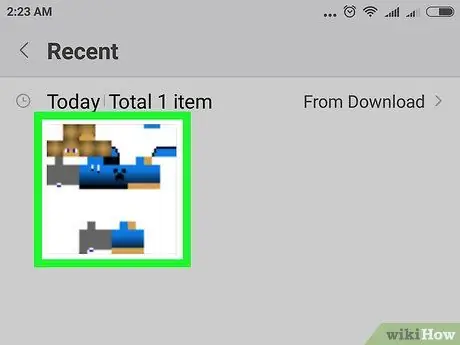
Addım 10. Xilas edilmiş dərinizi seçin
Yüklənmiş dəri şəklinə vurun. Görüntü dağınıq kağız kukla şəklindədir.
Bəlkə əvvəlcə bir albom seçməlisiniz (məsələn Kamera Roll).
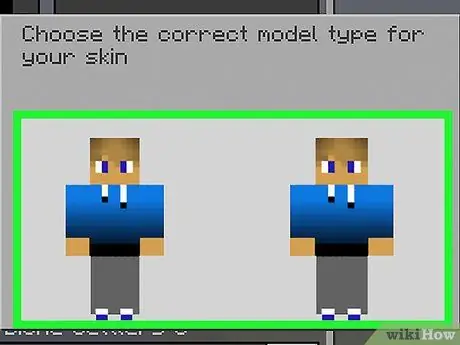
Addım 11. Dəri modelini seçin
Görünən pəncərədə dəri modellərindən birinə vurun.
Şübhə edirsinizsə, sağdakı dəriyə vurun
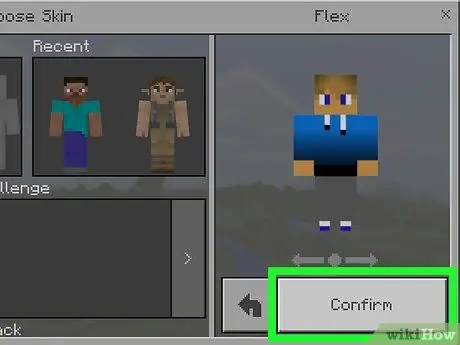
Addım 12. Sağ alt küncdə olan Təsdiq et vurun
Seçilmiş dəri xarakteriniz üçün standart dəri olaraq təyin ediləcək.
Metod 3 /3: Console Edition haqqında
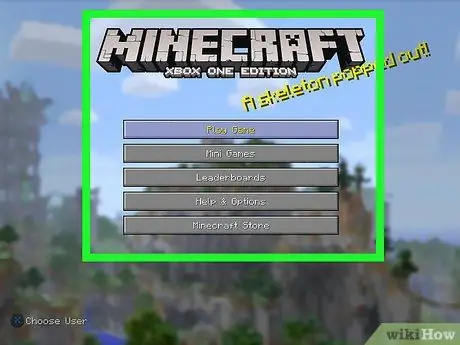
Addım 1. Minecraft -ı işə salın
Oyun seçin (oyun) Minecraft konsol kitabxanasından.
Bir Minecraft oyununu disk olaraq satın aldıysanız, diski konsola daxil edin
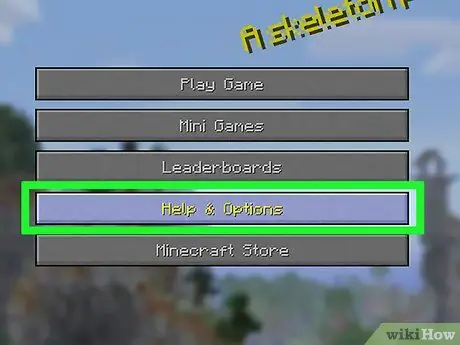
Addım 2. Yardım və Seçimlər menyusunu seçin
Minecraft ön səhifəsinin ortasındadır.
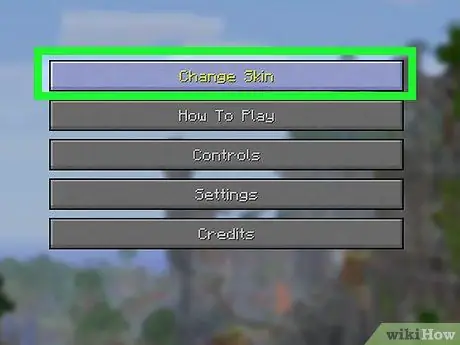
Addım 3. Dəri dəyişdirin seçin
Bu seçim səhifənin yuxarısındadır. Dəri Paketləri səhifəsi açılacaq.
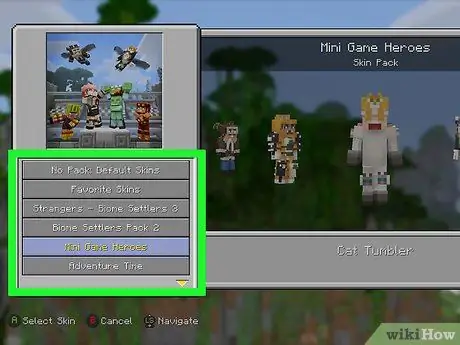
Addım 4. Bir dəri paketi (dəri paketi) seçin
Müxtəlif dəri paketlərini görmək üçün aşağı və ya yuxarı diyirləyin.
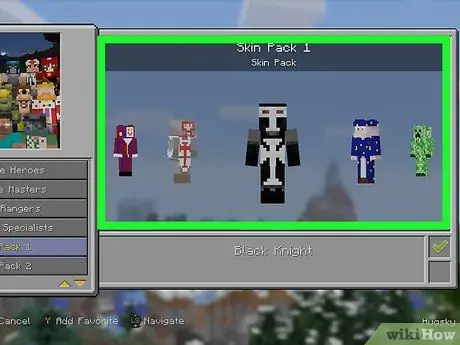
Addım 5. İstədiyiniz dərini seçin
Dəri paketi seçildikdə, istifadə etmək istədiyiniz dərini tapmaq üçün sağa və ya sola sürüşdürün.
Bəzi dərilər pulsuz istifadə edilə bilməz. Seçilmiş dərinin altında və sağında bir kilid işarəsi varsa, bu mükafat paketidir
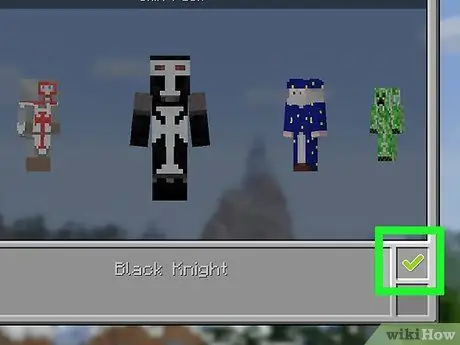
Addım 6. X düyməsini basın (PlayStation) və ya A (Xbox).
Seçilmiş dəri xarakteriniz üçün standart dəri olaraq təyin ediləcək. Sağ alt qutuda yaşıl bir onay işareti görünəcək.
Seçilmiş dəri sərbəst deyilsə, əvvəlcə dəri paketini almalısınız. Düyməyə bas B və ya dairə açılan pəncərədən çıxmaq üçün.
İpuçları
- İnternetdəki dəriləri sevmirsinizsə, özünüz hazırlaya bilərsiniz.
- Skindex, ən əhatəli Minecraft dərisi saytı olsa da, yükləmək üçün dərilər təmin edən https://www.minecraftskins.net/ və ya https://www.minecraftindex.net/ kimi digər saytlardan istifadə edə bilərsiniz.
Xəbərdarlıq
- Şifrə və istifadəçi adı tələb edən hər hansı bir fayl virusdur. Dəriləri yükləyərkən hesab məlumatlarını verməyin.
- Oyunu kompüterdə oynayarkən, Minecraft rəsmi veb saytı vasitəsi ilə dəriləri dəyişdirin.






