Bu wikiHow, iPhone'dakı Telefon tətbiqetməsində vacib kontaktları sevimlilər siyahısına ("Sevimlilər") necə əlavə etməyi öyrədir.
Addım
3 -cü hissə 1: Əlaqələri Sevimlilər siyahısına əlavə edin
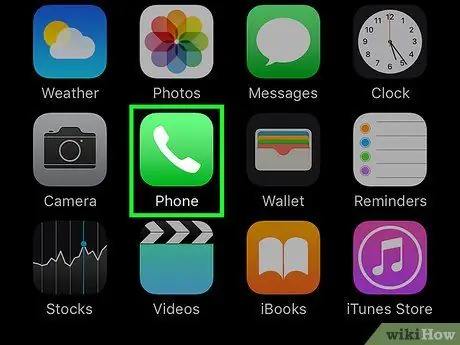
Addım 1. Telefon tətbiqini açın
Bu proqram içərisində ağ bir telefon olan yaşıl bir işarə ilə işarələnir və ümumiyyətlə ana ekranda göstərilir.
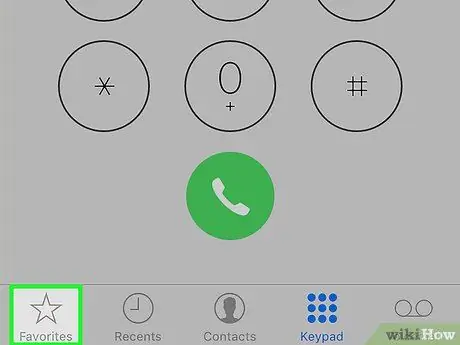
Addım 2. Sevimlilərə toxunun
Ekranın sol alt küncündə bir ulduz simvoludur.
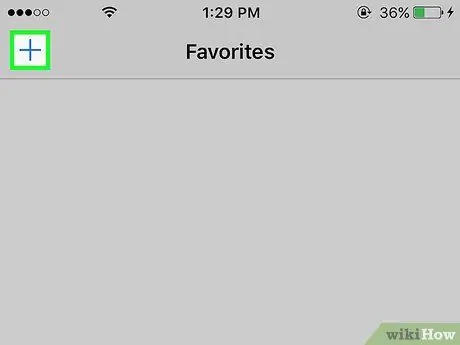
Addım 3. Toxun
Ekranın sol üst küncündədir.
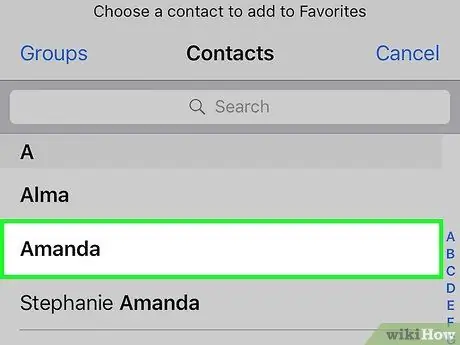
Addım 4. Əlaqəyə toxunun
Sevimlilər siyahısına əlavə etmək istədiyiniz əlaqəni seçin ("Sevimlilər").
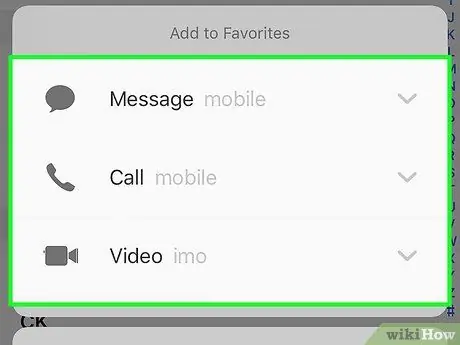
Addım 5. Əlavə etmək istədiyiniz nömrəyə toxunun
Aşağıdakı variantlardan birini seçin:
- ” Mesaj "Qısa mesajlar göndərmək üçün əsas nömrədir.
- ” zəng et "Səsli zənglər üçün əsas nömrədir.
- ” Videolar "Əlaqənin əsas FaceTime ID kimi.
- Yuxarıdakı addımları təkrarlayaraq ikinci nömrəni favoritlər siyahısına əlavə edin.
3 -cü hissə 2: Sevimlilər siyahısını redaktə edin
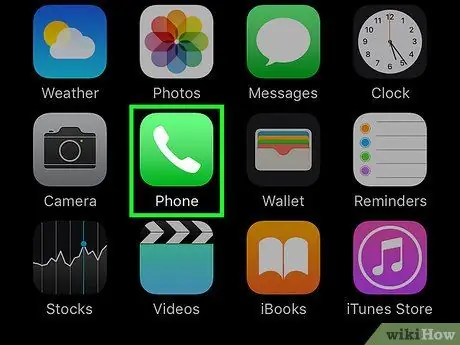
Addım 1. Telefon tətbiqini açın
Bu proqram içərisində ağ bir telefon olan yaşıl bir işarə ilə işarələnir və ümumiyyətlə ana ekranda göstərilir.
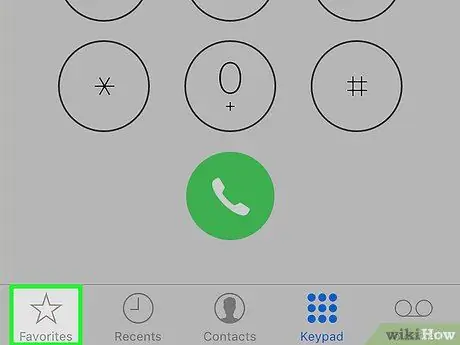
Addım 2. Sevimlilərə toxunun
Ekranın sol alt küncündə bir ulduz simvoludur.
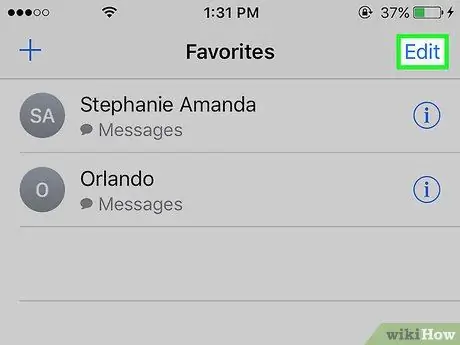
Addım 3. Redaktə edin
Ekranın sağ üst küncündədir.
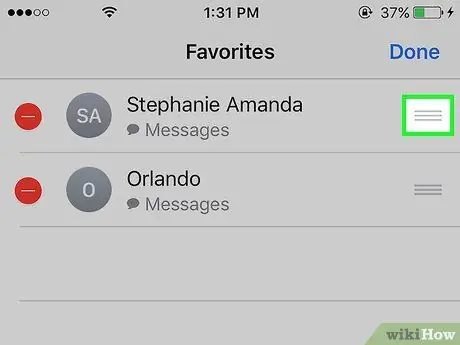
Addım 4. Kontaktın yanındakı düyməni basıb saxlayın
Bu yolla, sevdiyiniz kontaktlar siyahısındakı girişlərin sırasını yenidən düzəltmək üçün kontaktları ekrana yuxarı və ya aşağı sürükləyə bilərsiniz.
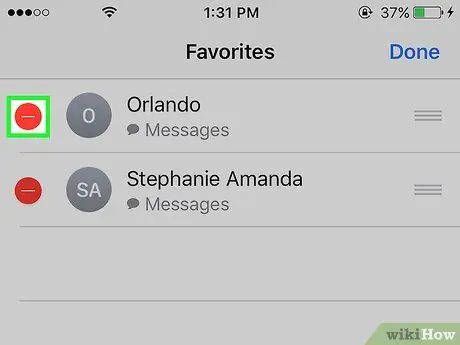
Addım 5. Kontaktın yanındakı ️ işarəsinə toxunun
Kontaktı sevimli kontaktlar siyahısından silmək üçün seçimi seçin.
Toxunun " Silin "Silinməsini təsdiqləmək üçün.
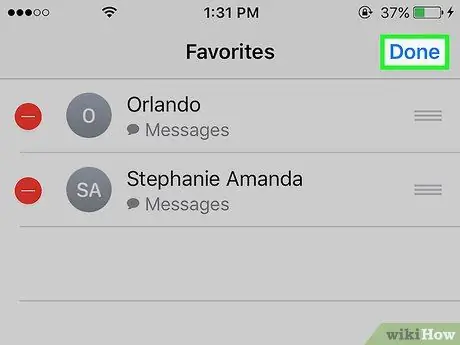
Addım 6. Tamamlandı vurun
Ekranın sağ üst küncündədir. İndi sevdiyiniz əlaqə siyahısını düzəltməyi bitirdiniz.
3 -dən 3 -cü hissə: Sevimlilər siyahısına vidjetlər əlavə etmək
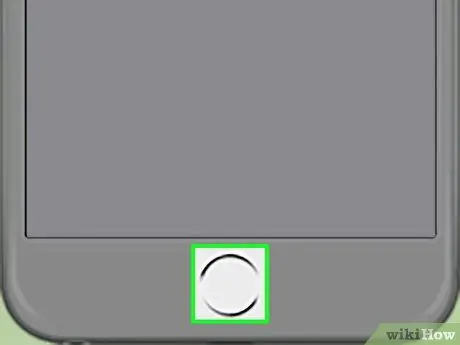
Addım 1. "Ev" düyməsini basın
Bu dairəvi düymə cihazın ön tərəfindədir. Siz yenidən ana ekrana aparılacaqsınız.
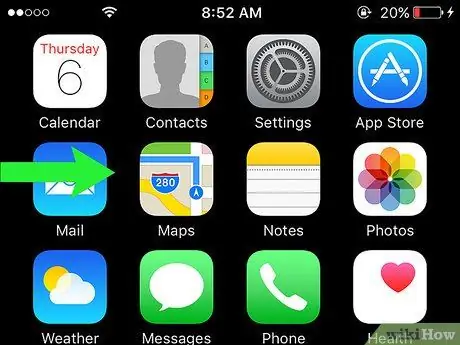
Addım 2. Ekranı sağa sürüşdürün
İstənilən səhifədən və ya ana ekranın bir hissəsindən sürüşdürə bilərsiniz. Bundan sonra, "Bu gün" səhifəsi bildiriş mərkəzi pəncərəsində ("Bildiriş Mərkəzi") yüklənəcək.
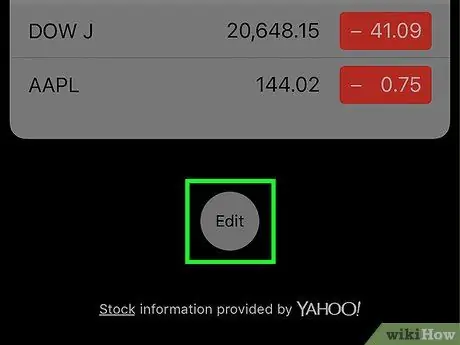
Addım 3. Ekranı sürüşdürün və Redaktə edin
Bu seçim bütün məzmun altındadır.
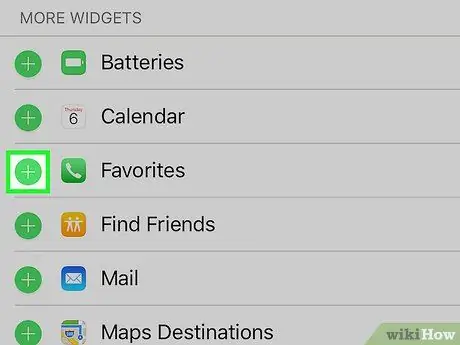
Addım 4. Ekranı sürüşdürün və +vurun
"Sevimlilər" yazısının yanındakı yaşıl dairədə ağ artı işarəsini seçin.
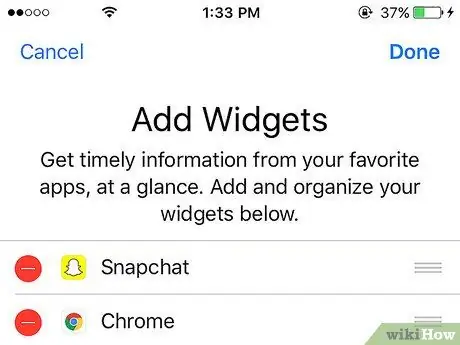
Addım 5. Səhifəni yuxarıya doğru sürüşdürün
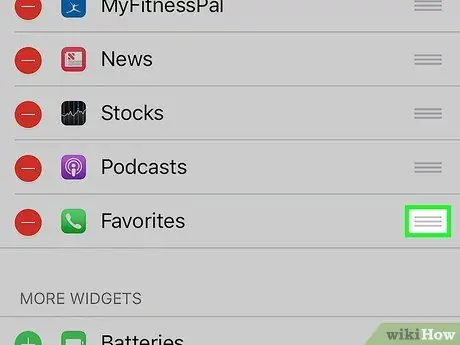
Addım 6. Widgetin yanındakı düyməni basıb saxlayın
Bu şəkildə, vidjetləri sırasını dəyişdirmək üçün ekranın yuxarı və ya aşağı sürükləyə bilərsiniz.
Siyahının yuxarısındakı vidjetlər bildiriş mərkəzi pəncərəsinə yaxın görünür
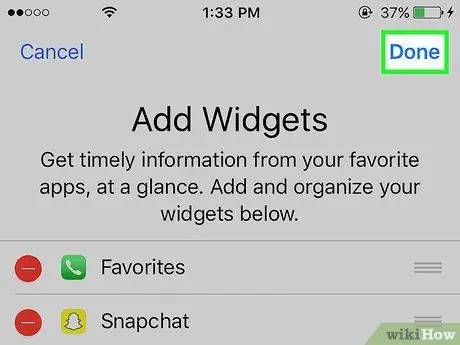
Addım 7. Tamamlandı vurun
Ekranın sağ üst küncündədir. Sevimli əlaqə siyahısı vidjeti indi bildiriş mərkəzi pəncərəsindəki "Bu gün" səhifəsində görünəcək.






