Bu wikiHow, PowerShell tətbiqindən istifadə edərək və ya ProduKey adlı üçüncü tərəf proqramı vasitəsilə kompüterinizdə Windows aktivləşdirmə kodunu tapmağı öyrədir.
Addım
Metod 1 /2: PowerShell istifadə etmək
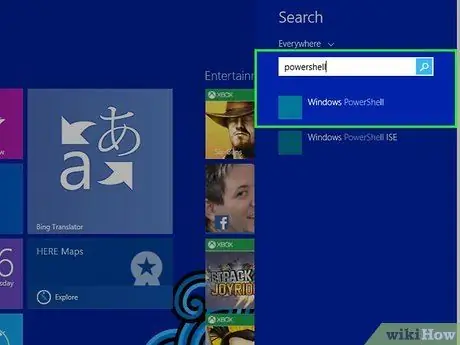
Addım 1. PowerShell açın
Windows düyməsini və "" düyməsini basaraq aça bilərsiniz. S"Əvvəlcə axtarış çubuğuna daxil olmaq üçün. Bundan sonra "PowerShell" yazın və axtarış nəticələri siyahısından doğru proqramı seçin.
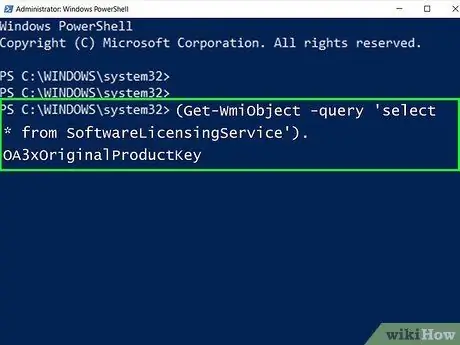
Addım 2. Aşağıdakı kodu daxil edin:
(Get -WmiObject -query 'SoftwareLicensingService -dən * seçin'). OA3xOriginalProductKey
və düyməsini basın Daxil edin ”.
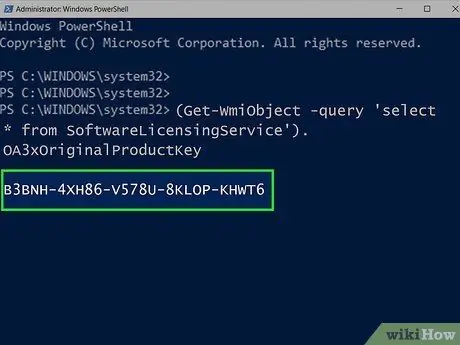
Addım 3. Məhsul kodunu yazın
Daha əvvəl daxil edilmiş əmrin altında 25 simvolluq məhsul kodunu görə bilərsiniz. Kod Windows məhsul kodudur.
- Axtarış nəticələrinin ekran görüntüsünü çəkin və ya ehtiyac duyduğunuz zaman tapa biləcəyinizə əmin olmaq üçün kodu yazın.
- Bu əmr işləmirsə, Windows məhsul kodunu axtarmaq üçün ProduKey istifadə etməlisiniz.
Metod 2 /2: ProduKey istifadə etmək
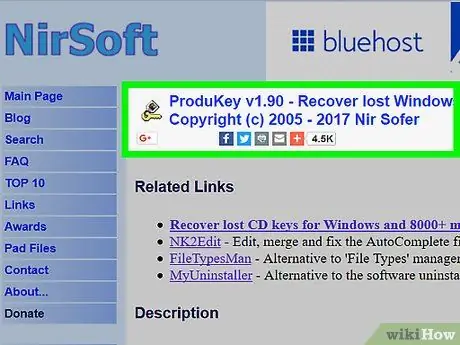
Addım 1. ProduKey veb saytına daxil olun
Mövcud və ya istifadə edilə bilən bir kompüterdən istifadə edərək https://www.nirsoft.net/utils/product_cd_key_viewer.html ünvanına daxil olun.
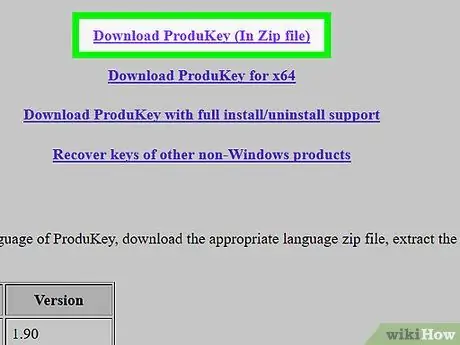
Addım 2. Ekrana gedin və Download ProduKey (Zip faylında) seçin
Bu link səhifənin aşağı hissəsində göstərilir. Bağlantı tıklandıqdan sonra ProduKey quraşdırma fayl arxiv qovluğu kompüterə yüklənəcək.
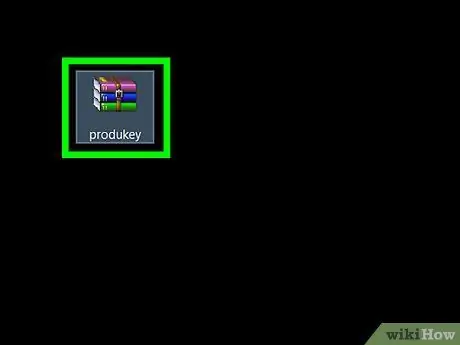
Addım 3. ProduKey arxiv qovluğunu açın
Kompüterinizin yükləmə anbarının əsas qovluğunda (məsələn, masa üstü) ProduKey ZIP arxivini iki dəfə vurun.
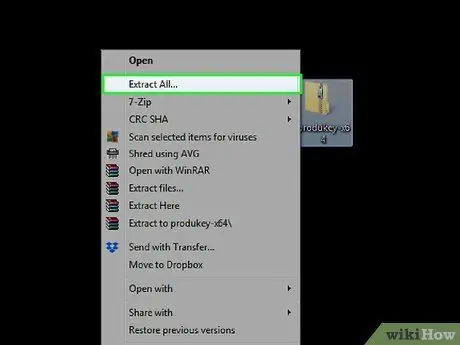
Addım 4. Hamısını çıxar seçin
Bu seçim "Sıkıştırılmış Qovluq Alətləri" sekmesinin altındadır. Seçim tıklandıqdan sonra yeni bir pəncərə yüklənəcəkdir.
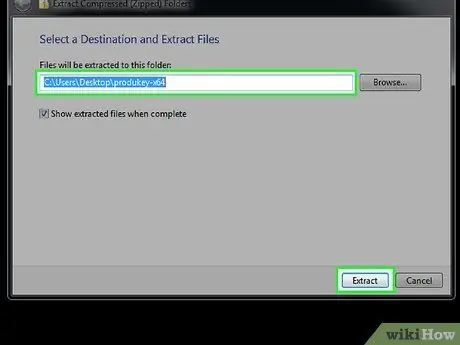
Addım 5. Ekstraksiya qovluğunu təyin etdikdən sonra Ayır'ı basın
Vura bilərsiniz Baxın İstəsəniz yeni bir saxlama yeri seçin, ancaq yenə də standart saxlama yerini seçə bilərsiniz. Bundan sonra, ProduKey arxiv qovluğu çıxarılacaq və açılacaq.
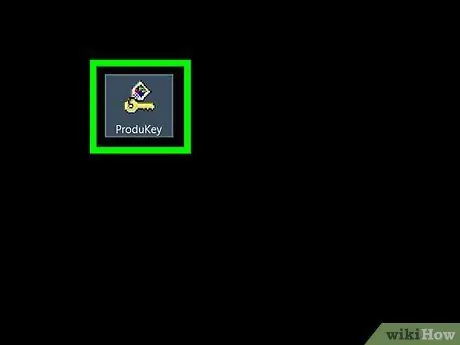
Addım 6. ProduKey proqramını iki dəfə vurun
Proqram bir kilid işarəsi ilə qeyd olunur. ProduKey pəncərəsi açılacaq və kompüterin sabit disk adının sağ tərəfində 25 xarakterli məhsul kodunu görə bilərsiniz.
Kodu sonradan görmək və ya oxumaq üçün yaza bilərsiniz
İpuçları
- Windows məhsul kodu ümumiyyətlə kompüterin quraşdırma CD və ya paketində və ya kompüterin altındakı və ya batareya bölməsindəki bir etiketdə göstərilir.
- Microsoft Mağazasından Windows 10 satın almış olsanız, məhsul kodu üçün sifariş tarixçənizi yoxlaya bilərsiniz.
- ProduKey yükləndikdə və birdən çox kompüterdə işlədildikdə bir virus xəbərdarlığı göstərilir. Bu, ProduKey proqramın zərərli olması səbəbindən deyil, məhsul koduna daxil ola biləcəyi üçün baş verir. Rəsmi veb saytından yüklədiyiniz müddətdə xəbərdarlığa məhəl qoyula bilməz.






