Nexus 7 Android planşetinizi kökləyərək, xüsusi ROM qura, istifadə olunmamış yaddaşı boşalda, batareyanın ömrünü uzada və köklü cihaza xas tətbiqləri işlədə bilərsiniz. Nexus 7-nin köklənməsi, WugFresh-in Nexus Root Toolkit və ya CF-Auto-Root kimi üçüncü tərəf vasitələrindən istifadə edərək, Windows kompüterindən istifadə etməklə edilə bilər.
Addım
Metod 1 /2: WugFresh istifadə edin
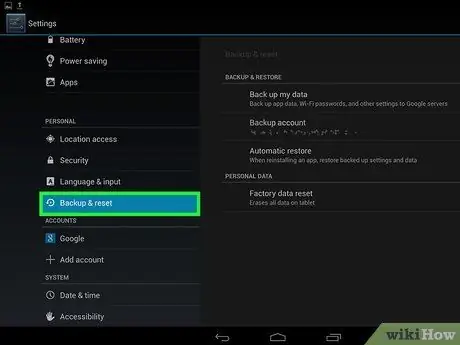
Addım 1. Bütün Nexus 7 planşet məlumatlarınızı yedəkləyin
Kök prosesi işləyərkən bütün şəxsi məlumatlar tabletin içindən silinəcəkdir.
Bütün şəxsi məlumatları Google serverlərində sinxronlaşdırın, məlumatları kompüterlərlə mübadilə edin və ya Google Play Mağazasından üçüncü tərəfin bulud əsaslı saxlama xidməti tətbiqlərini yükləyin
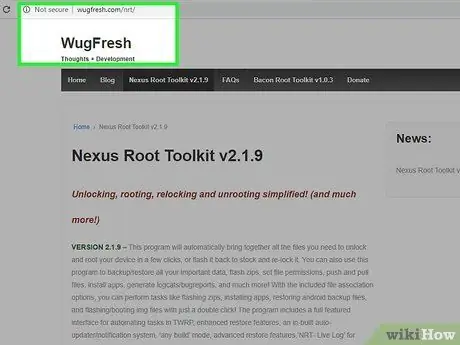
Addım 2. https://www.wugfresh.com/nrt/ ünvanındakı WugFresh veb saytına daxil olun
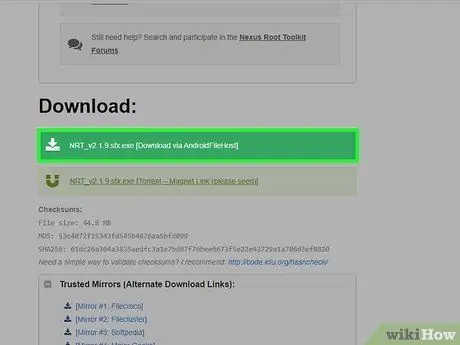
Addım 3. Nexus Root Toolkit.exe faylını kompüterinizə yükləmək üçün seçimi seçin
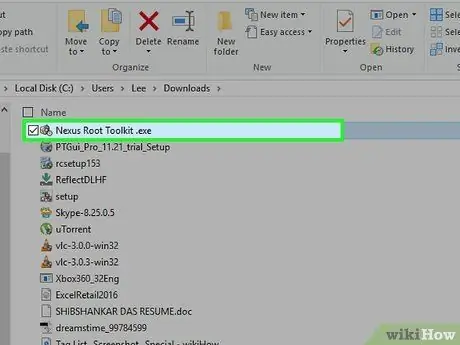
Addım 4..exe faylını masaüstündə saxlamaq üçün seçimi seçin, sonra faylı iki dəfə vurun
Nexus Root Toolkit quraşdırma ustası ekranda görünəcək.
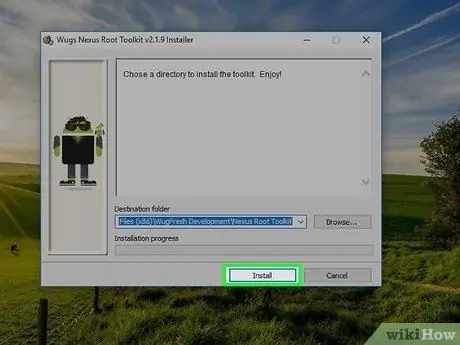
Addım 5. "Quraşdır" düyməsini basın, sonra quraşdırmanı başa çatdırmaq üçün ekrandakı göstərişlərə əməl edin
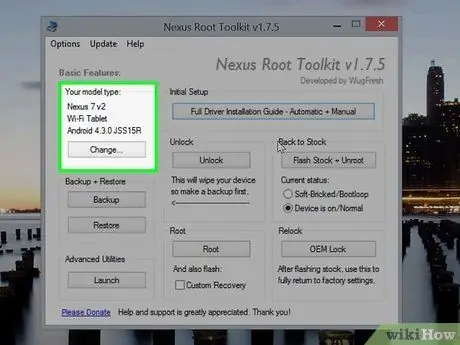
Addım 6. "Model növü" etiketinin yanında "Nexus 7" adının göründüyündən əmin olun
Başqa bir cihaz adı görünsə, "Dəyişdir" düyməsini basın, sonra açılan menyudan "Nexus 7" seçin
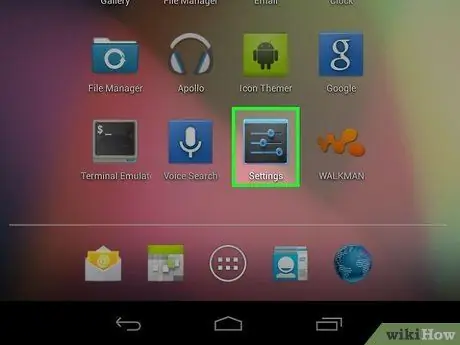
Addım 7. Menyuya, sonra Nexus 7 -də "Ayarlar" a vurun
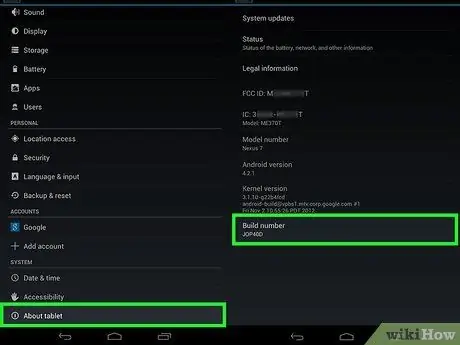
Addım 8. "Planşet haqqında" düyməsini vurun, sonra "İndi geliştiricisiniz!" Deyənə qədər "Nömrəni qur" düyməsini dəfələrlə vurun. "ekranda göstərilir.
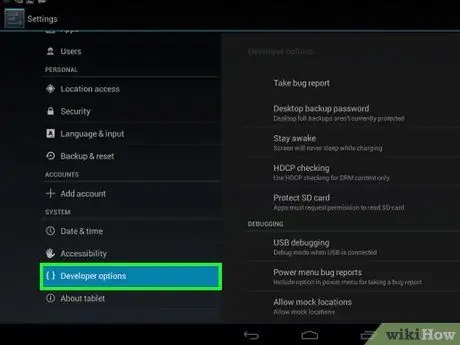
Addım 9. Geri düyməsini, sonra "Geliştirici seçimləri" ni vurun
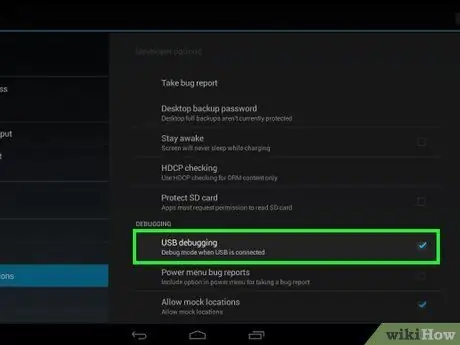
Addım 10. "USB ayıklama" nın yanındakı qutuyu işarələyin

Addım 11. USB kabelindən istifadə edərək Nexus 7 -ni Windows kompüterinə qoşun
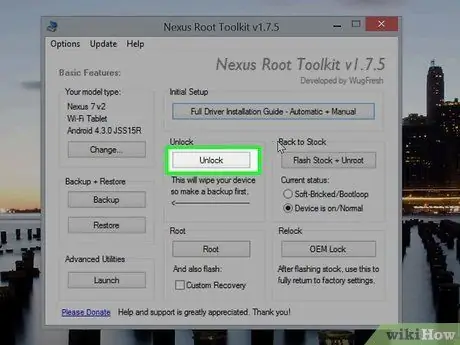
Addım 12. Nexus Root Toolkit pəncərəsində "Kilidi aç" düyməsini basın
Planşet yenidən başlayacaq və planşetin yükləyicisinin kilidi açılacaq ki, bu da kök salmağa imkan verir.
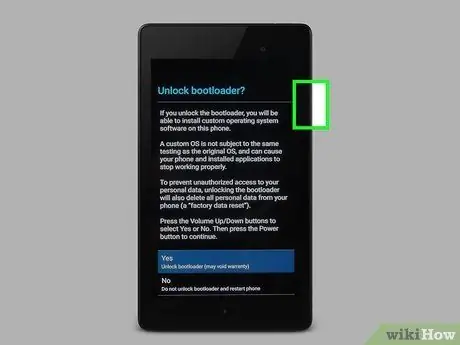
Addım 13. Səs artırma düyməsini, sonra Yükləmə kilidini aç? " tabletinizdə göstərilir.
Nexus 7 yenidən yenidən başlayacaq, sonra qarşılama ekranını göstərəcək.
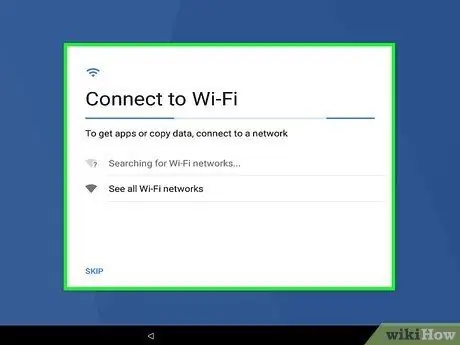
Addım 14. Cihazı Ana ekranın görünməsinə hazırlamaq üçün ekrandakı göstərişlərə əməl edin
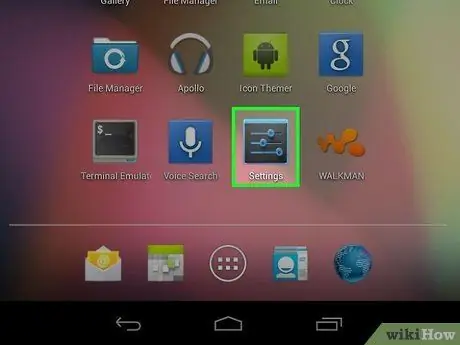
Addım 15. 7-10 -cu addımları təkrarlayın və planşeti kompüterə qoşun
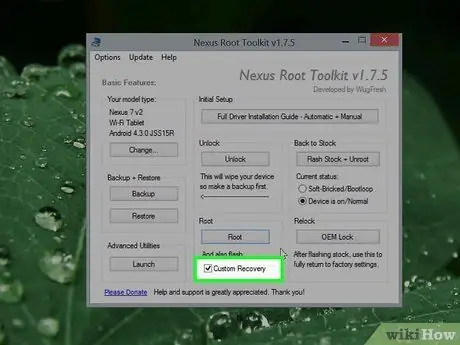
Addım 16. Nexus Root Toolkit pəncərəsində "Xüsusi Bərpa" nın yanındakı qutuyu işarələyin
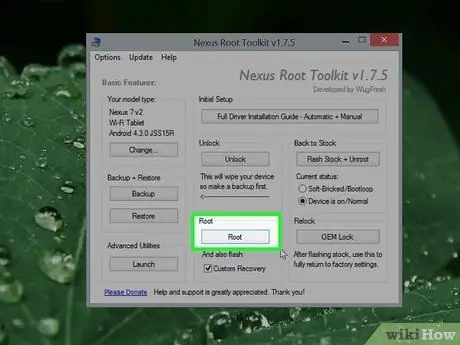
Addım 17. "Kök" düyməsini basın
Kök prosesi Nexus 7 -də başlayacaq, sonra proses başa çatdıqda cihaz yenidən başlayacaq.
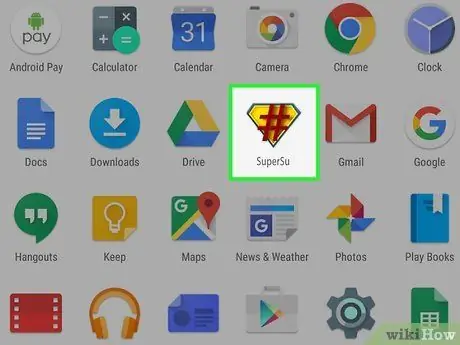
Addım 18. "SuperSU" nun tətbiqlər siyahısında olduğundan əmin olmaq üçün planşet yenidən başladıqdan sonra Menyu vurun
Tablet kök prosesindən uğurla keçdi.
Metod 2 /2: CF-Auto-Root istifadə
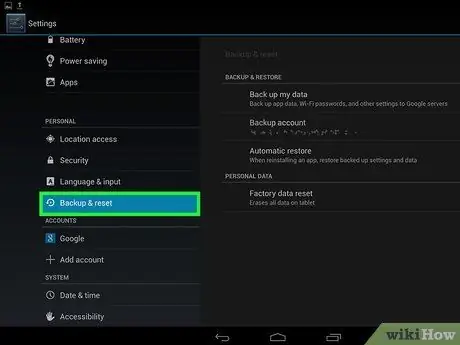
Addım 1. Nexus 7 planşetinizdə saxlanan bütün məlumatları yedəkləyin
Kök prosesində bütün şəxsi məlumatlar planşetdən silinəcəkdir.
Bütün şəxsi məlumatları Google serverləri ilə sinxronlaşdırın, kompüterlərə məlumat mübadiləsi edin və ya Google Play Store-dan üçüncü tərəfin bulud əsaslı saxlama xidməti tətbiqlərini yükləyin
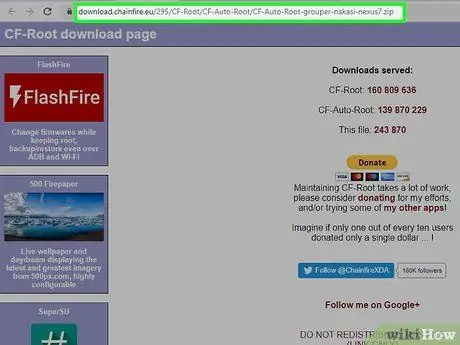
Addım 2. https://download.chainfire.eu/295/CF-Root/CF-Auto-Root/CF-Auto-Root-grouper-nakasi-nexus7.zip ünvanından Chainfire veb saytına daxil olun
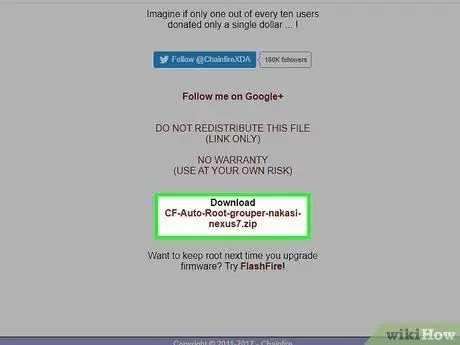
Addım 3. Aşağı diyirləyin və.zip formatına malik "CF-Auto-Root" faylını vurun
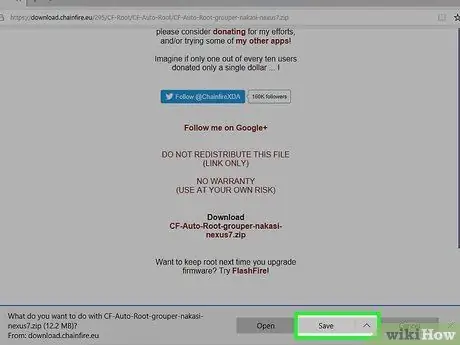
Addım 4. Faylı masaüstünüzdə saxlamaq üçün seçimi seçin
Fayl, Nexus 7 -ni kökləmək üçün lazım olan proqramları saxlayır.
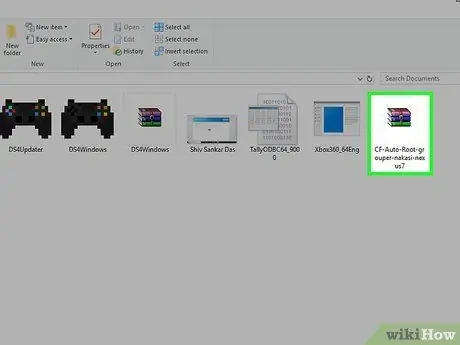
Addım 5..zip faylını çıxarmaq üçün üzərinə iki dəfə vurun
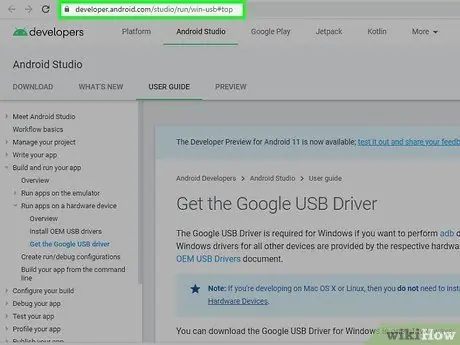
Addım 6. https://developer.android.com/sdk/win-usb.html#top ünvanındakı Android geliştirici veb saytına daxil olun və "Google USB Sürücüsünü Yüklə" düyməsini basın
Proqram, bütün Nexus cihazlarında kök prosesinin ayıklama hissəsini tamamlamaq üçün tələb olunur.
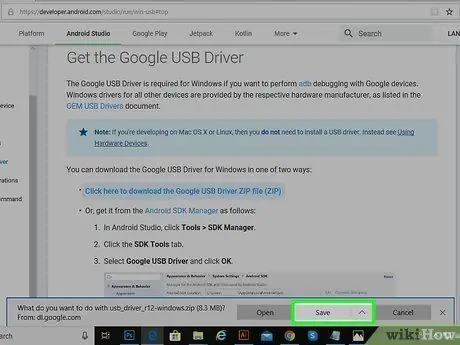
Addım 7. Dosyanı masaüstünüzdə saxlamaq üçün seçimi seçin, sonra içərisində olan faylları çıxarmaq üçün.zip faylını iki dəfə vurun
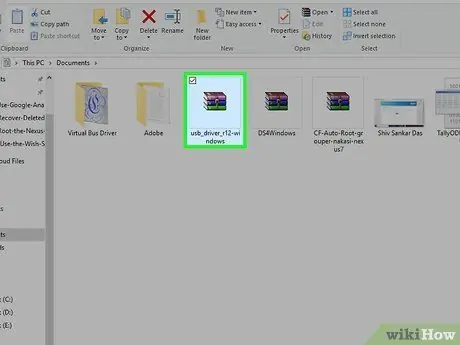
Addım 8..exe faylını iki dəfə vurun, sonra lazımi Nexus sürücülərini kompüterinizə quraşdırmaq üçün ekrandakı göstərişlərə əməl edin
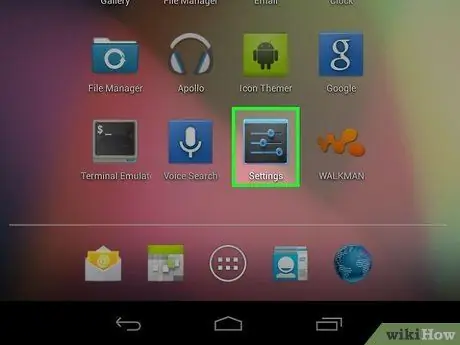
Addım 9. Menyuya toxunun, sonra Nexus 7 planşetinizdə "Ayarlar" ı seçin
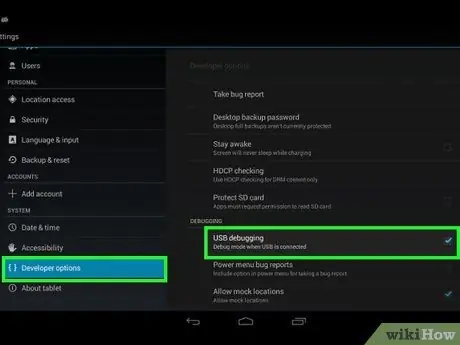
Addım 10. "Geliştirici seçimləri" ni vurun, sonra "USB ayıklama" nın yanındakı qutuyu işarələyin
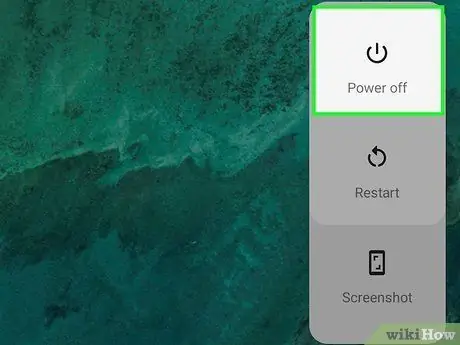
Addım 11. Tableti söndürün, sonra cihaz açılana qədər Səsi Azalt və Güc düymələrini basıb saxlayın
Nexus 7 bərpa rejiminə keçəcək.

Addım 12. USB kabelindən istifadə edərək planşeti kompüterə qoşun
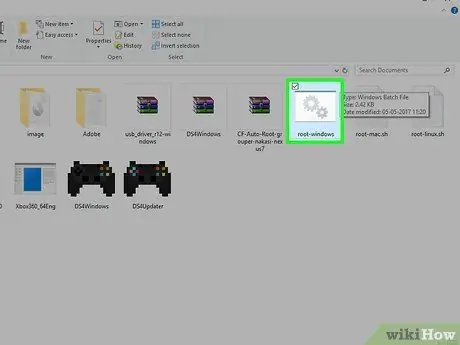
Addım 13. Əvvəllər çıxarılan CF-Auto-Root qovluğunu açın, sonra "root-windows.bat" faylını işə salın
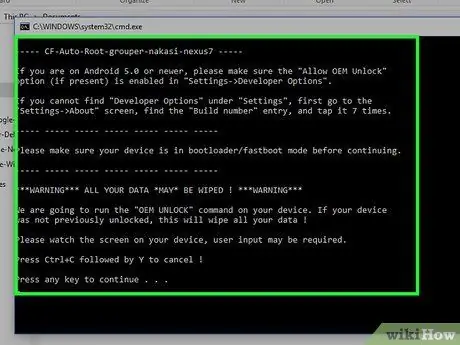
Addım 14. Kök prosesini başa çatdırmaq üçün ekrandakı göstərişlərə əməl edin
Bitirdikdən sonra planşet yenidən başlayacaq, sonra SuperSU tətbiqi proqram siyahısında görünəcək.






