Bu wikiHow, Mac -ı başlatdığınız zaman tətbiqlərin avtomatik işləməsinin qarşısını almağı öyrədir.
Addım
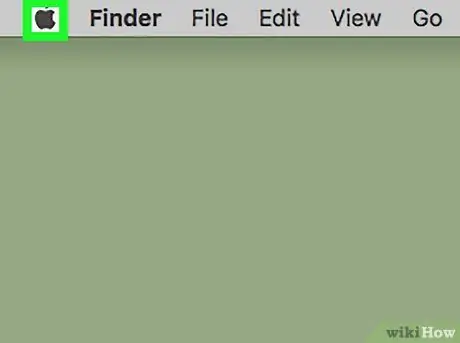
Addım 1. Apple menyusunu açın
Ekranın sol üst küncündə qara Apple simgesini vurun.
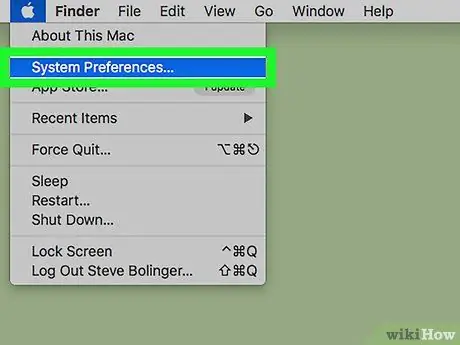
Addım 2. Sistem Tercihləri … düyməsini basın
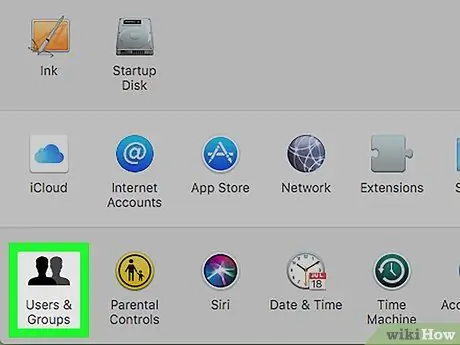
Addım 3. İstifadəçilər və Qrupları vurun
Bu seçim informasiya qutusunun altındadır.
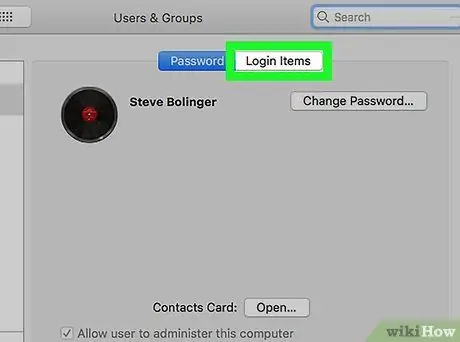
Addım 4. Giriş Məhsulları sekmesini basın
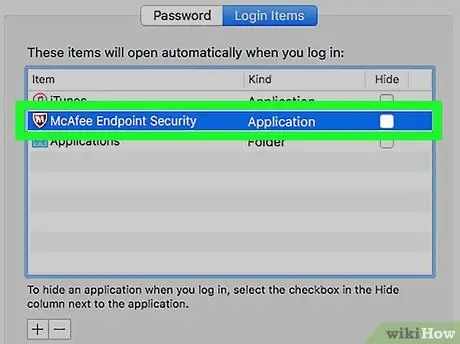
Addım 5. Əməliyyatını kompüterin başlanğıcından dayandırmaq istədiyiniz proqramı basın
Tətbiqlər informasiya qutusunun sağ bölməsində göstərilir.
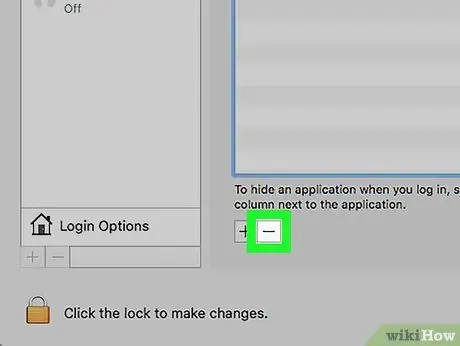
Addım 6. Tətbiq siyahısının altındakı düyməni basın
Bundan sonra, seçilmiş tətbiq siyahıdan silinəcək və Mac kompüterinizi işə saldığınız zaman avtomatik olaraq işləməyəcək.






