Bu wikiHow sizə Microsoft Word sənədini DOCX formatında DOC faylı olaraq necə çevirməyi öyrədir. DOCX sənədləri Microsoft Word 2007 -də təqdim edildi, buna görə hələ də DOC faylları yaradan Word versiyaları onları aça bilmir. Xoşbəxtlikdən, DOCX fayllarını DOC sənədlərinə çevirmək üçün müasir Word versiyalarından istifadə edə bilərsiniz. Microsoft Word -dən istifadə edə bilmirsinizsə, onlayn sənəd çeviricisindən də istifadə edə bilərsiniz.
Addım
Metod 1 /3: Windows Kompüterində
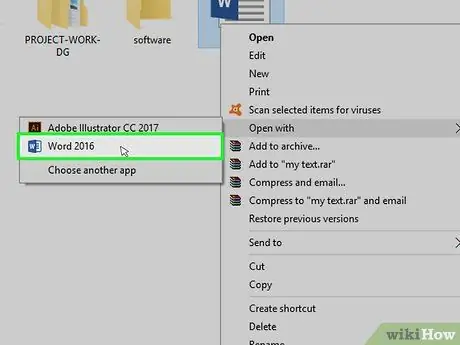
Addım 1. Microsoft Word -də DOCX faylını açın
Microsoft Word-də açmaq üçün DOCX faylını iki dəfə vurun.
Ayrıca, faylı sağ tıklayaraq ". İlə aç… və vurun " Söz ”.
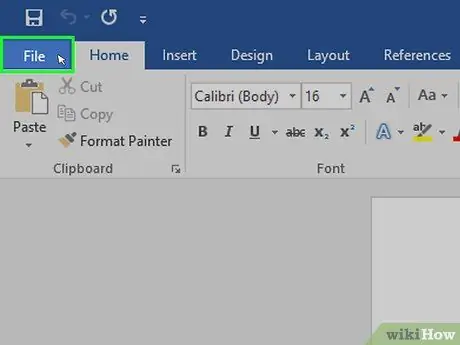
Addım 2. Basın Fayl
Pəncərənin sol üst küncündədir. Səhifənin sol tərəfində bir açılan menyu görünəcək.
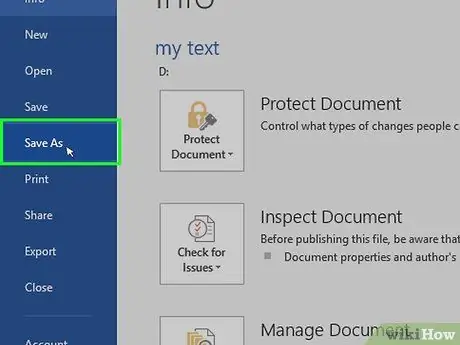
Addım 3. Farklı Saxla düyməsini basın
Pəncərənin sol tərəfində açılan menyunun ortasındadır.
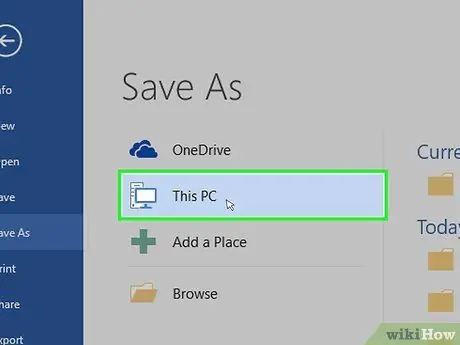
Addım 4. Bu PC-ni iki dəfə vurun
Pəncərənin ortasındadır. Bundan sonra "Farklı Saxla" pəncərəsi görünəcək.
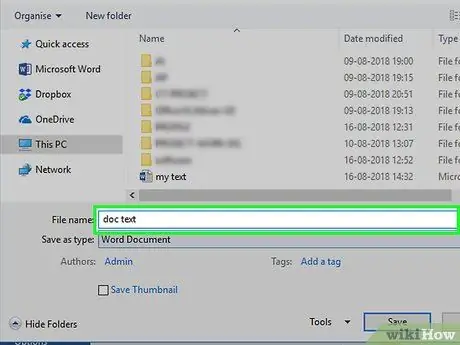
Addım 5. DOC faylı üçün yeni bir ad daxil edin
DOC fayl adı olaraq istifadə etmək istədiyiniz adı yazın.
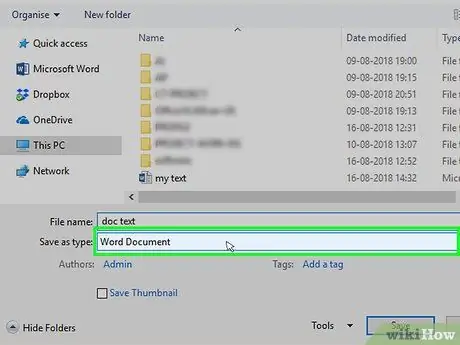
Addım 6. "Tür olaraq saxla" açılan qutusunu vurun
"Farklı Saxla" pəncərəsinin altındadır. Açılan bir menyu görünəcək.
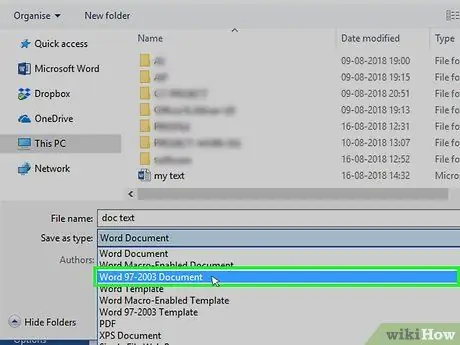
Addım 7. Word 97-2003 Sənədini vurun
Bu seçim açılan menyuda. Format " Word 97-2003 sənədi "DOC fayl uzantısını istifadə edir.
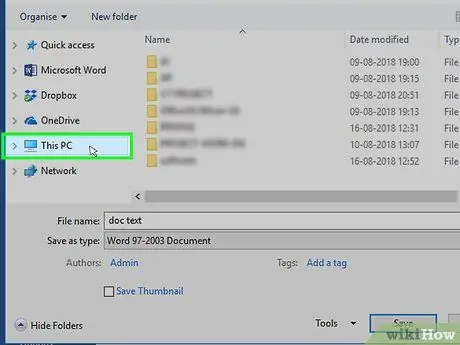
Addım 8. Saxlama yeri seçin
Pəncərənin sol tərəfində sənədi saxlamaq istədiyiniz qovluğu vurun.
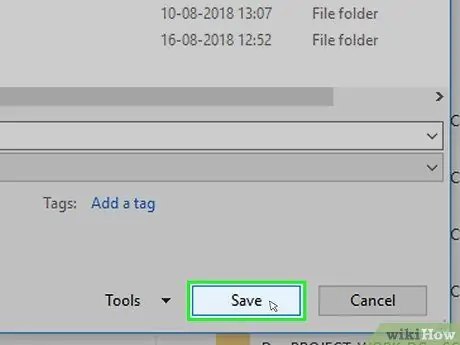
Addım 9. Saxla düyməsini basın
Pəncərənin sağ alt küncündədir. Bundan sonra, seçilmiş sənədin DOC versiyası göstərilən qovluğa qeyd olunacaq.
Metod 2 /3: Mac Kompüterdə
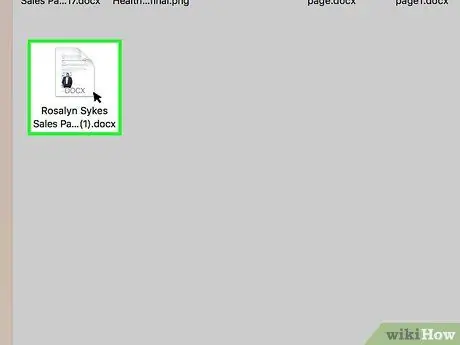
Addım 1. Microsoft Word -də DOCX faylını açın
Adətən, Word-də açmaq üçün sadəcə faylı iki dəfə vura bilərsiniz.
Menyu seçərək bir faylı seçmək üçün bir dəfə vura bilərsiniz " Fayl ", seçin" İlə aç və vurun " Söz "Açılan menyuda.
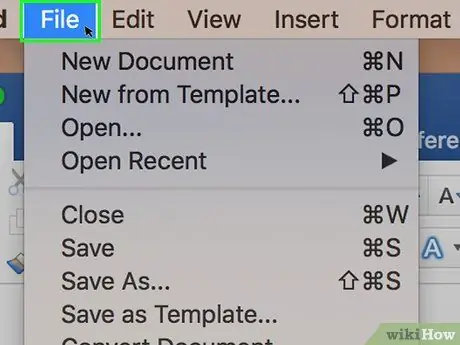
Addım 2. Basın Fayl
Ekranın sol üst küncündədir. Açılan bir menyu görünəcək.
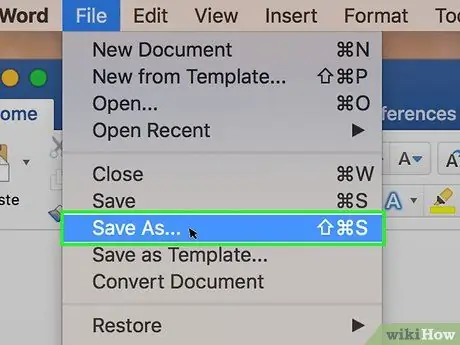
Addım 3. Kimi Saxla… düyməsini basın
Bu seçim açılan menyuda " Fayl " Bundan sonra "Kimi Saxla" pəncərəsi açılacaq.
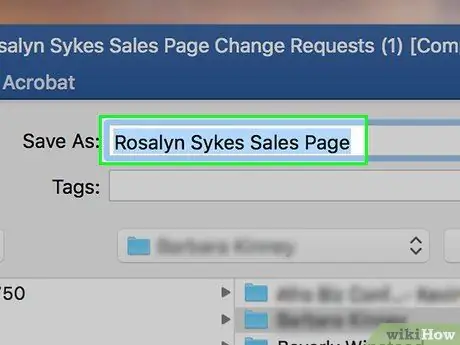
Addım 4. DOC faylı üçün yeni bir ad daxil edin
DOC fayl adının olmasını istədiyiniz hər şeyi yazın.
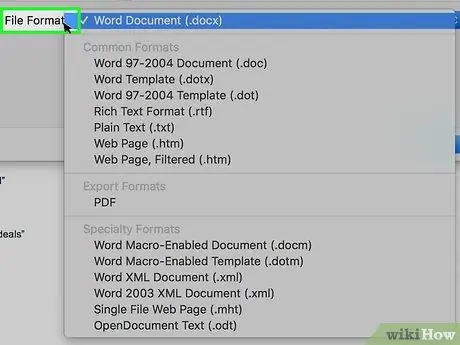
Addım 5. "Fayl Formatı" açılan qutusunu basın
Bu qutu pəncərənin altındadır. Bundan sonra açılan menyu görünəcək.
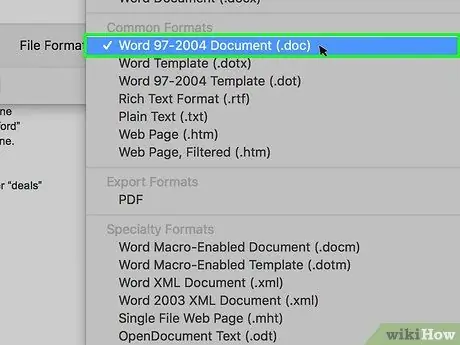
Addım 6. Word 97-2004 Sənədini vurun
Bu seçim açılan menyuda. Bundan sonra, saxlama seçimi olaraq DOC fayl növü seçiləcək.
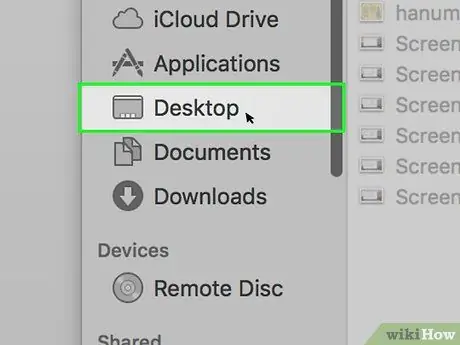
Addım 7. Saxlama yeri seçin
Pəncərənin sol tərəfində, çevrilmiş sənədi saxlamaq üçün təyin etmək istədiyiniz qovluğu seçin.
"Harada" açılan qutusunu tıklamanız və sonra bir saxlama qovluğu seçməyiniz lazım ola bilər
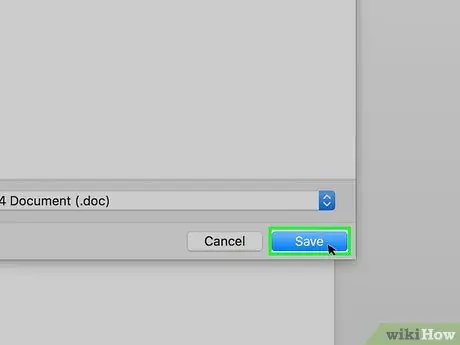
Addım 8. Saxla düyməsini basın
Pəncərənin sağ alt küncündəki mavi düymədir. Seçilmiş sənədin DOC versiyası göstərdiyiniz qovluğa yazılacaq.
Metod 3 /3: Bir onlayn çeviricidən istifadə
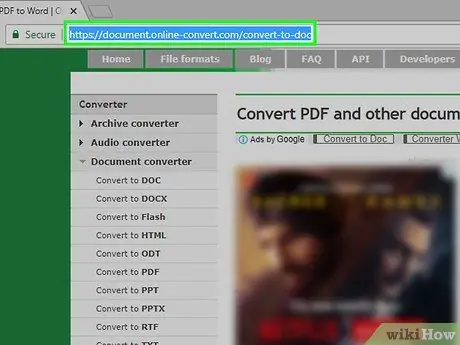
Addım 1. Onlayn sənəd çevirici saytı açın
Kompüterinizin veb brauzeri vasitəsilə https://document.online-convert.com/convert-to-doc səhifəsinə daxil olun.
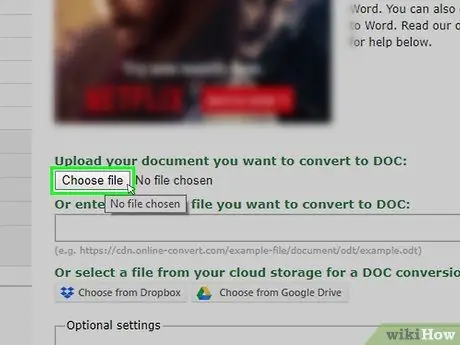
Addım 2. Fayl seçin düyməsini basın
Səhifənin yuxarısındakı boz düymədir. File Explorer (Windows) və ya Finder (Mac) pəncərəsi açılacaq.
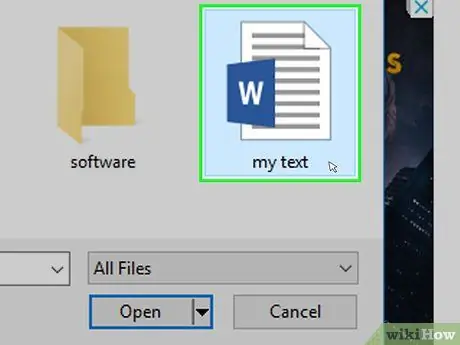
Addım 3. DOCX faylını seçin
DOCX faylını çevirmək istədiyiniz qovluğa gedin, sonra seçmək üçün faylı bir dəfə vurun.
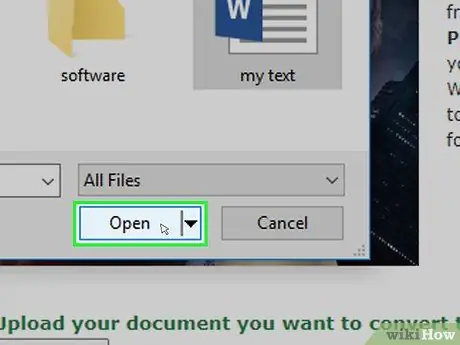
Addım 4. Aç düyməsini basın
Pəncərənin sağ alt küncündədir. DOCX faylı çevirici saytına yüklənəcək.
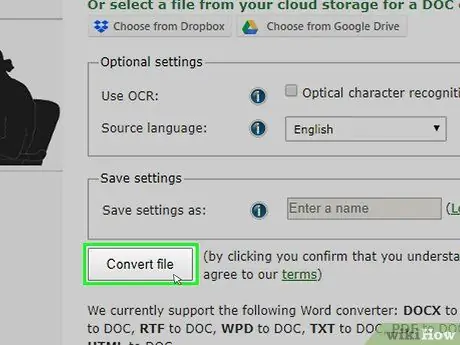
Addım 5. Aşağı diyirləyin və Faylı çevirmək düyməsini basın
Bu seçim səhifənin altındadır. Sayt faylları çevirməyə başlayacaq.
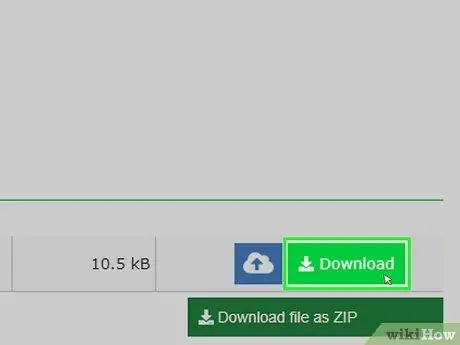
Addım 6. Yüklə vurun
Dönüşüm tamamlandıqdan sonra bu açıq yaşıl düymə fayl adının sağında görünür. Fayl daha sonra kompüterinizə endiriləcək.






