Bu wikiHow, mətni konturlara necə çevirməyi öyrədir ki, şəklini dəyişə və ya fərdi simvolları düzəldə bilərsiniz.
Addım
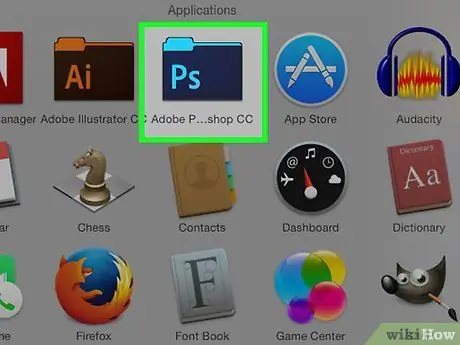
Addım 1. Photoshop faylını açın və ya yaradın
Hərfi olan mavi simvolu iki dəfə vuraraq bunu edin " PS "içərisində, sonra vurun Fayl ekranın yuxarısındakı menyu çubuğunda. Ondan sonra:
- Basın Aç… mövcud bir faylı açmaq və ya
- Basın Yeni… yeni bir sənəd yaratmaq istəyirsinizsə.
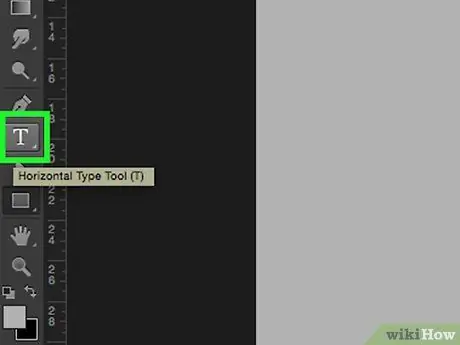
Addım 2. Uzun müddət Yazı Alətini vurun
Hərf formalı simge T pəncərənin solundakı alətlər çubuğundakı Qələm Alətinin yanındadır. Bu bir açılan menyu açacaq.
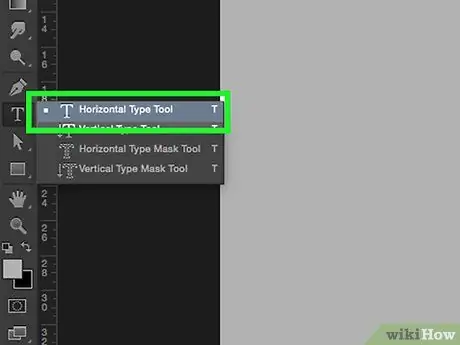
Addım 3. Horizontal Type Tool -a basın
Bu seçimi açılan menyunun yuxarısında tapa bilərsiniz.
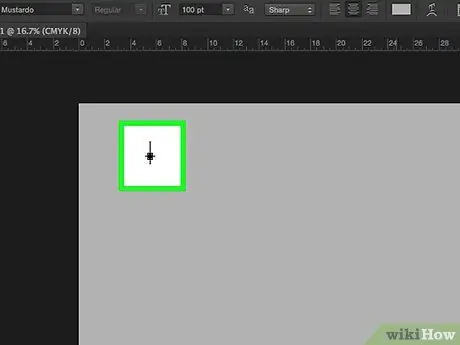
Addım 4. Sənədin istənilən yerinə basın
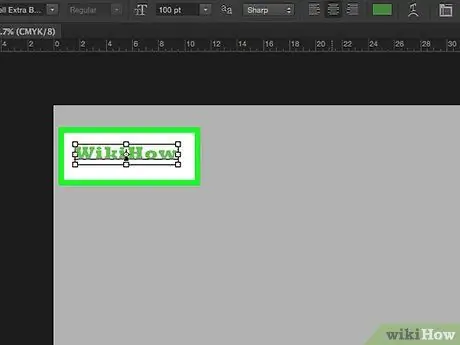
Addım 5. Anahat çevirmək istədiyiniz mətni yazın
- Pəncərənin sol üst və ortasındakı açılan menyulardan istifadə edərək şrift, üslub və ölçü seçin.
- Mətn kontura çevrilmişsə, onun şriftini və ya üslubunu dəyişə bilməyəcəksiniz.
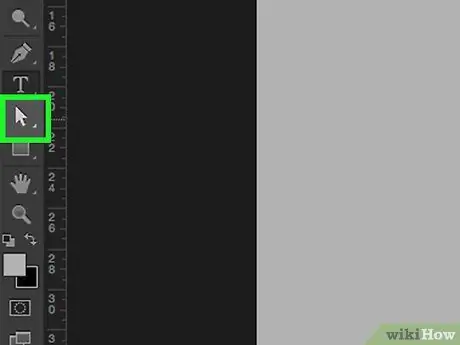
Addım 6. Uzun müddət Seçim Alətini vurun
Bu göstərici işarəsi Mətn Alətinin altındadır.
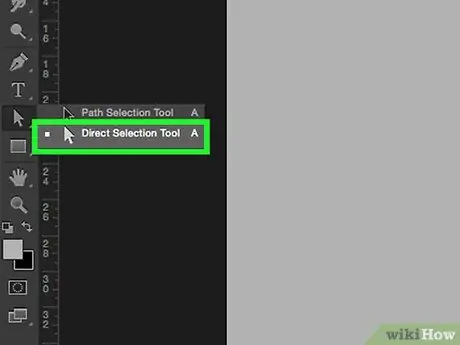
Addım 7. Birbaşa Seçim Alətini vurun
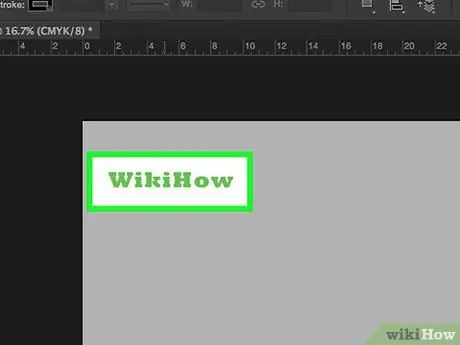
Addım 8. Yazdığınız mətni vurun
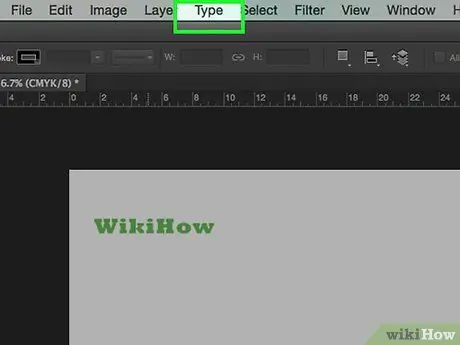
Addım 9. Menyu çubuğunda Yazı düyməsini basın
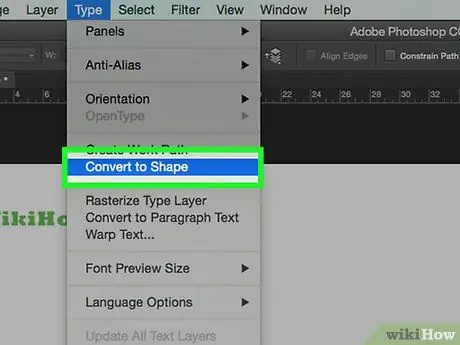
Addım 10. Formaya çevir seçimini vurun
İndi mətn bir -bir düzəldilə, köçürülə və ya dəyişdirilə bilən bir sıra konturlara çevrildi.






