Bu wikiHow, cihazınızı tapmaq üçün GPS və iPhone-un daxili tətbiqlərindən istifadə etməyi öyrədir.
Addım
Metod 1 /2: Mənim iPhone tapma xüsusiyyətindən istifadə
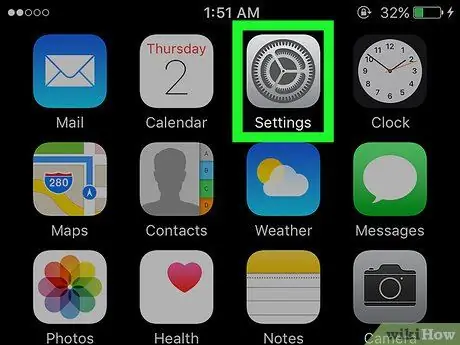
Addım 1. Ayarlar menyusunu açın ("Ayarlar")
Bu menyu boz dişli nişanı (⚙️) ilə göstərilir və adətən ana ekranda göstərilir.
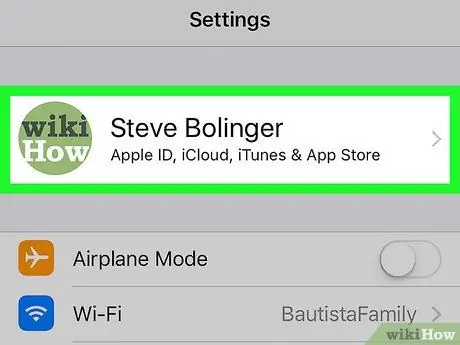
Addım 2. Apple ID -yə toxunun
ID menyunun yuxarısında görünəcək və adı və fotoşəkili (yüklənibsə) daxil olacaq.
- Apple ID -ə daxil olmamısınızsa, "seçiminə toxunun. (Cihazınıza) daxil olun "Apple ID və şifrənizi daxil edin və" Daxil ol ”.
- İOS -un köhnə bir versiyasını istifadə edirsinizsə, bu addımı izləməyinizə ehtiyac yoxdur.
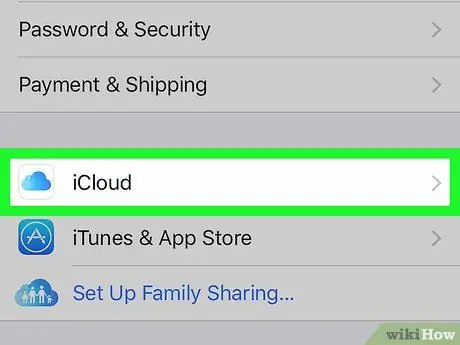
Addım 3. Touch iCloud
Bu seçim ikinci menyu seqmentindədir.
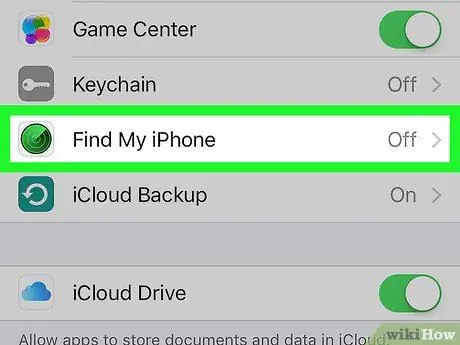
Addım 4. Ekranı sürüşdürün və "iPhoneumu tap" a toxunun
"ICLOUD İSTİFADƏ EDƏN APPS" menyu seqmentinin altındadır.
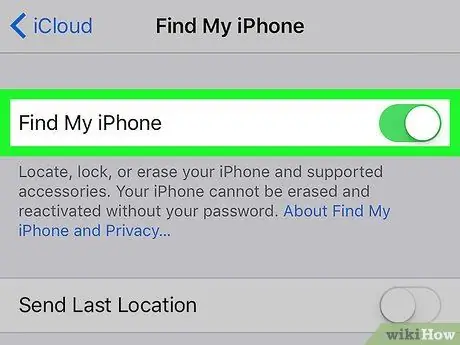
Addım 5. "Mənim iPhone -u tap" düyməsini sürüşdürün ("Açıq")
Açarın rəngi yaşıl rəngə dəyişəcək. Bu xüsusiyyət, başqa bir cihazdan istifadə edərək iPhone -un yerini tapmağa imkan verir.
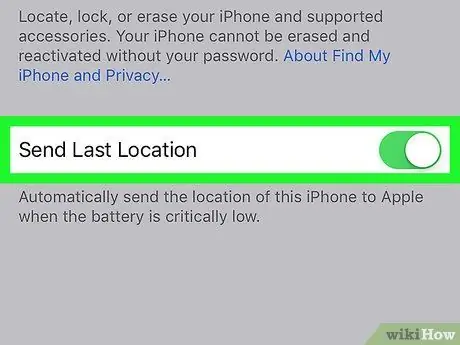
Addım 6. "Son Məkanı Göndər" düyməsini sürüşdürün ("Açıq")
İndi iPhone, telefon sönməzdən əvvəl, gücü çox aşağı olduqda, yerini Apple serverlərinə göndərə bilər.
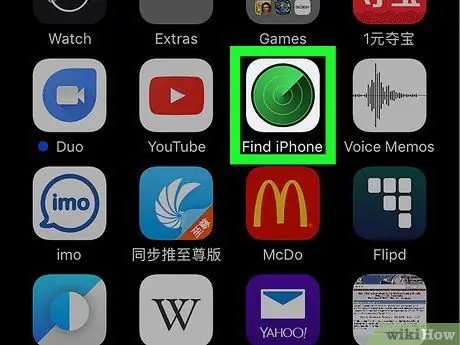
Addım 7. Başqa bir cihaz vasitəsilə iPhone -u tap -ı açın
Tətbiqi mobil cihazda işlədə və ya veb brauzer vasitəsilə iCloud -a daxil ola bilərsiniz.
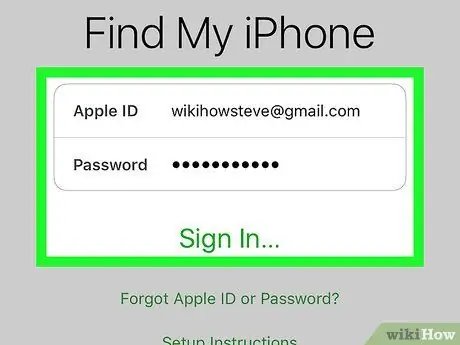
Addım 8. Apple ID istifadə edərək daxil olun
IPhone -da istifadə olunan Apple ID və şifrəsini istifadə edin.
Tətbiqi başqasının cihazında istifadə edirsinizsə, "" düyməsini vurmalısınız. Çıxış "Əvvəlcə tətbiq pəncərəsinin yuxarı sağ küncündə öz Apple ID ilə daxil ola bilərsiniz.
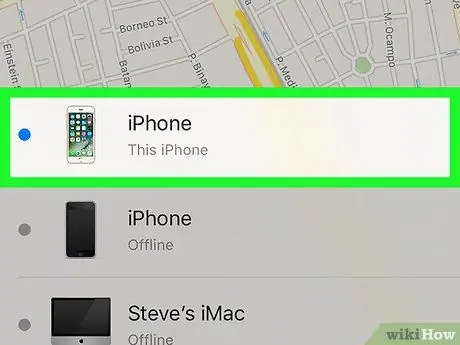
Addım 9. iPhone -a toxunun
Sizin iPhone xəritənin altındakı cihazların siyahısında görünəcək. Cihazın yeri iPhone seçildikdə yaxınlaşacaq xəritədə göstəriləcək.
IPhone söndürüldükdə və ya güc tükəndikdə, tətbiq cihazın son bilinən yerini göstərəcək, ancaq cari ünvanı/son yerini göstərə bilməz
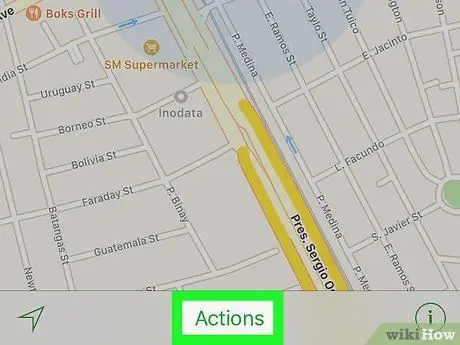
Addım 10. Əməliyyatlara toxunun
Ekranın aşağı ortasındadır.
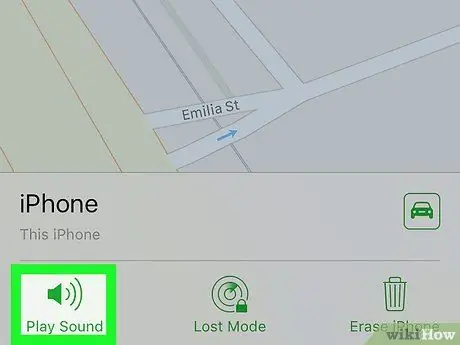
Addım 11. Səs Çal'a toxunun
Ekranın sol alt küncündədir. IPhone hələ də yaxınlıqdadırsa, onu tapmağınıza kömək edəcək bir səs çala bilər.
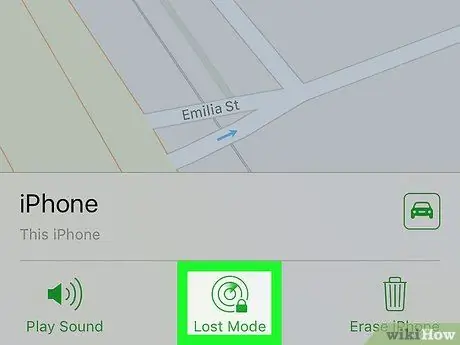
Addım 12. Lost Mode -a toxunun
Ekranın aşağı ortasındadır. İPhone -un başqasının tapa biləcəyi yerdə itirildikdə və ya oğurlandığını düşünürsənsə bu seçimdən istifadə et.
- Cihazın kilid kodunu daxil edin. Sizinlə əlaqəli olmayan bir sıra nömrələrdən istifadə edin. Bu o deməkdir ki, BPJS nömrənizi (və ya şəxsiyyət vəsiqənizin nömrəsini), doğum tarixinizi, sürücülük vəsiqənizin nömrəsini və ya digər şəxsi nömrələrinizi istifadə etməyin.
- İPhone ekranınızda göstərə biləcəyiniz bir mesaj və əlaqə nömrəsi göndərin.
- IPhone bir şəbəkədədirsə, dərhal kilidlənəcək və əvvəllər yaradılmış kilid kodu olmadan sıfırlana bilməz. Telefonunuzun cari yerini və baş verə biləcək hər hansı bir yer dəyişikliyini görə bilərsiniz.
- IPhone şəbəkə xaricindədirsə, açıldıqda kilidlənəcək. Bir bildiriş e -poçtu alacaqsınız və telefonun yerini izləyə bilərsiniz.
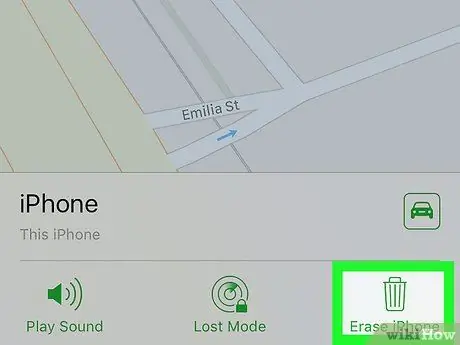
Addım 13. "Sil iPhone" a toxunun
Ekranın sağ alt küncündədir. İPhone və ya şəxsi məlumatlarınızın sui -istifadə olunacağından narahat olsanız bu seçimdən istifadə edin.
- Bu seçim iPhone'dakı bütün məlumatları siləcək. Bu o deməkdir ki, artıq cihazları axtarmaq üçün iPhoneumu tap funksiyasından istifadə edə bilməyəcəksiniz.
- Silinmiş məlumatları bərpa etməyiniz lazım olduqda, ehtiyat faylları iPhone -dan iCloud və ya iTunes -a vaxtaşırı qeyd edin.
Metod 2 /2: Dostlarımı Tap Tətbiqindən istifadə
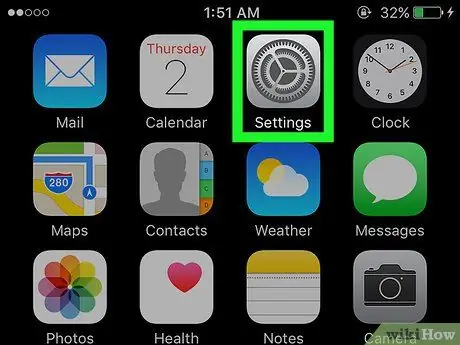
Addım 1. Ayarlar menyusunu açın ("Ayarlar")
Bu menyu, ümumiyyətlə ana ekranda görünən boz dişli nişanı (⚙️) ilə göstərilir.
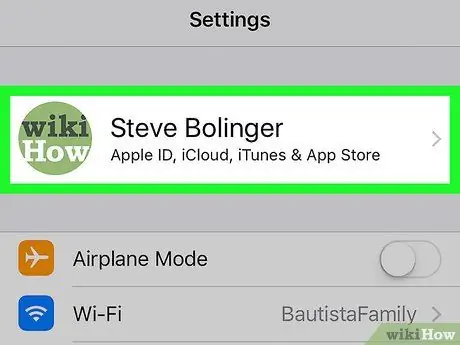
Addım 2. Apple ID -yə toxunun
ID menyunun yuxarısında göstəriləcək və ad və şəkildən ibarət olacaq (əgər artıq yüklənibsə).
- Apple ID -ə daxil olmamısınızsa, "seçiminə toxunun. (Cihazınıza) daxil olun "Apple ID və şifrənizi daxil edin və" Daxil ol ”.
- İOS -un köhnə bir versiyasını istifadə edirsinizsə, bu addımı izləməyinizə ehtiyac yoxdur.
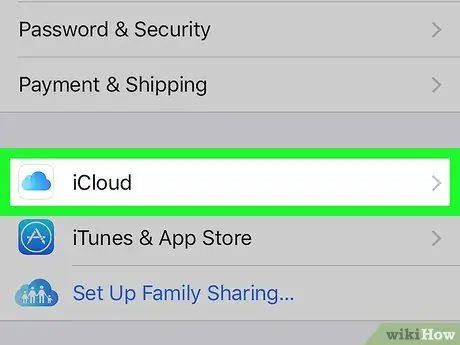
Addım 3. Touch iCloud
Bu seçim ikinci menyu seqmentindədir.
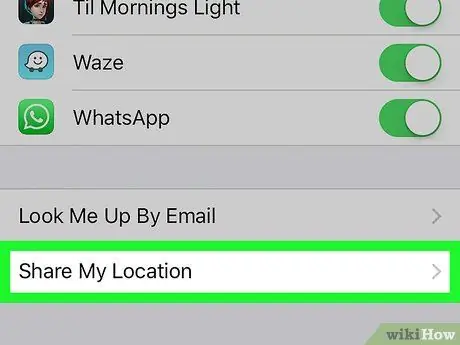
Addım 4. Ekranı sürüşdürün və Yerimi Paylaş -a toxunun
Bu seçim son menyu seqmentindədir.
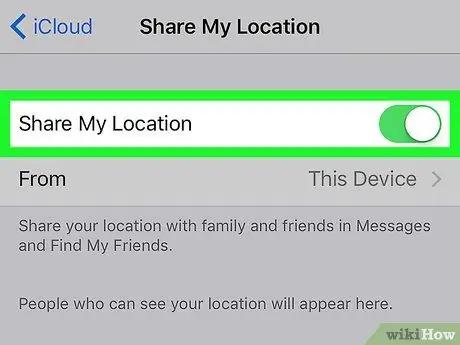
Addım 5. "Yerimi Paylaş" düyməsini sürüşdürərək açıq vəziyyətə keçirin ("Açıq")
Açarın rəngi yaşıl rəngə dəyişəcək.
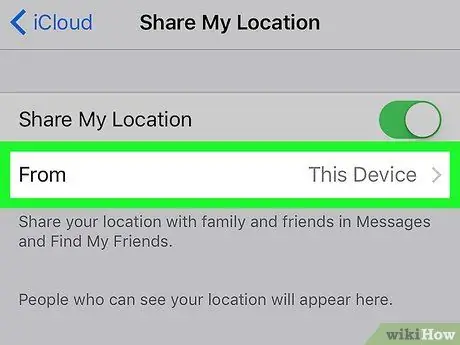
Addım 6. Kimdən vurun
Səhifənin yuxarısındadır.
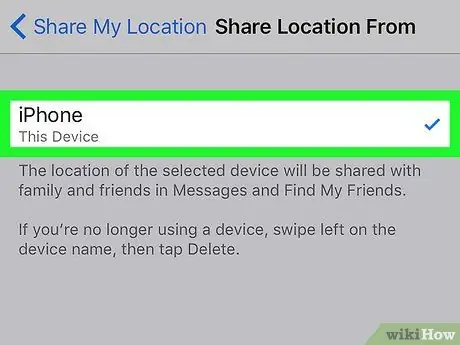
Addım 7. iPhone -a toxunun
Bu seçim cihazın yerini Dostlarımı Tap tətbiqi ilə paylaşmağa imkan verir.
Dostlarımı Tap tətbiqindən istifadə edərək axtarış etmək istədiyiniz cihazda bu parametr aktiv olmalıdır
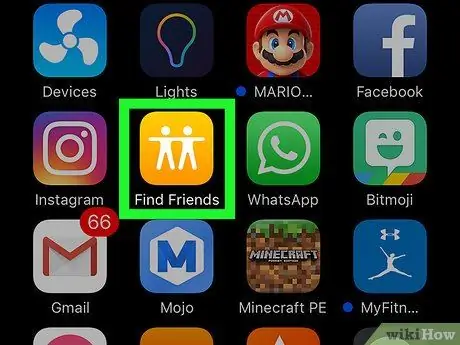
Addım 8. iPhone -da Dostlarımı Tap tətbiqini açın
Bu tətbiq iki insan nişanı olan narıncı bir işarə ilə işarələnmişdir.
Dostlarımı tap iOS 9 və ya daha əvvəl quraşdırılmış olaraq gəlir
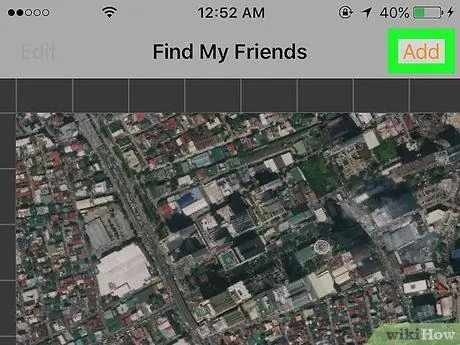
Addım 9. Əlavə et vurun
Ekranın sağ üst küncündədir.
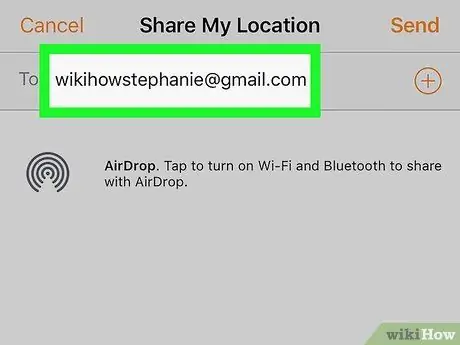
Addım 10. Dostunuzun və ya ailə üzvünüzün Apple ID -ni daxil edin
Ekranın yuxarısındakı "Kimə:" etiketli sahəyə ID daxil edin.
Alternativ olaraq "vurun ⊕ Əlaqə siyahısından bir Apple ID əlavə etmək üçün ekranın sağ tərəfində.
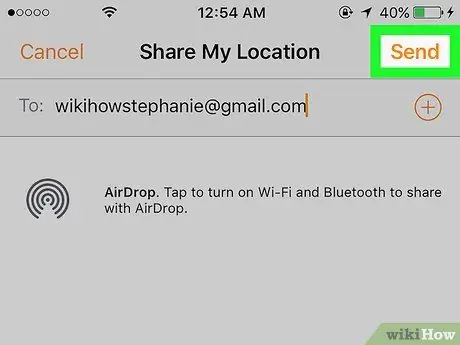
Addım 11. Göndər vurun
Ekranın sağ üst küncündədir.
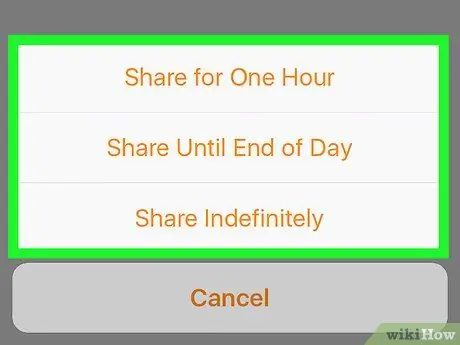
Addım 12. Müddəti təyin edin
Cihazın yerini paylaşmaq üçün istədiyiniz müddətə toxunun. Mövcud variantlar bunlardır:
- "Bir saatlıq paylaşım" (1 saat)
- "Günün sonuna qədər paylaş" (bir gün)
- "Sonsuza qədər paylaş" (limitsiz)
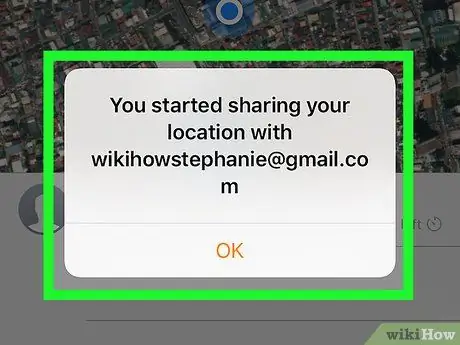
Addım 13. Bir dostunuzun iPhone -dan göndərilən istəyi qəbul edin
Bundan sonra dostunuz düyməyə toxunmalıdır " Qəbul et "İstədikdə" seçin və "seçin Paylaşın ”Telefonunun yerini sizinlə bölüşmək istəyirsə.
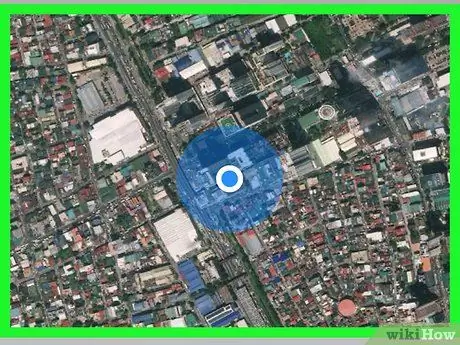
Addım 14. iPhone -un yerini izləyin
Bir dostun iPhone ilə cihaz şəbəkədə olarkən və hələ də aktiv olarkən öz iPhone -un yerini izləyə bilərsiniz. Dostunuz cihazın yerini paylaşarsa, Dostlarını Tap tətbiqi vasitəsi ilə də iPhonelarını izləyə bilərsiniz.






