Ən son xəbərləri hər zaman oxumaq istəyirsiniz? Google Xəbərlər və ya Google Xəbərlər dünyada baş verənləri öyrənmək üçün yaxşı bir platformadır.
Addım
6 -dan 1 -ci hissə: Google Xəbərlərindən istifadə etməyə başlayın
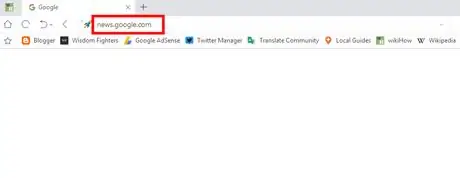
Addım 1. Google News veb saytına daxil olun
Brauzerdən istifadə edərək Google Xəbərləri ziyarət edin. Veb saytdan istifadə etməklə yanaşı, Google -da axtarış edərək ən son xəbərləri oxuya bilərsiniz. İstədiyiniz mövzu və ya açar sözü axtardıqdan sonra nişanı vurun Xəbərlər Səhifənin yuxarısında olan (Xəbərlər).
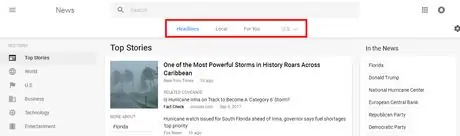
Addım 2. Bir rubrikanı seçin
Səhifənin yuxarısında "Başlıq" (populyar xəbərlər və ya Başlıqlar), Yerli (yerli xəbərlər və ya Yerli) və ya seçdiyiniz yerə uyğun xəbərləri seçə bilərsiniz. Mövcud ən son xəbərləri oxumaq üçün hər bir rubrikaya vurun.
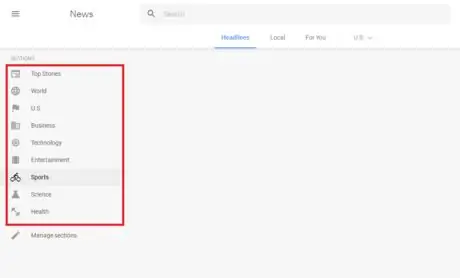
Addım 3. Bir mövzu seçin
Səhifənin sol tərəfində mövcud olan sevdiyiniz mövzunu seçin. Məsələn, "Ən Yaxşı Hekayələr" (populyar xəbərlər), "Texnologiya" (texnologiya), "İş" (iş), "Əyləncə" (əyləncə), "İdman" (idman), "Elm" (bilik), və ya "Sağlamlıq".
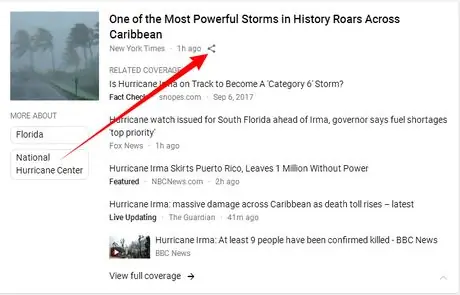
Addım 4. Xəbəri paylaşın
Başlığın yaxınlığındakı "Paylaş" düyməsini basın. Bundan sonra, istədiyiniz sosial media platformasını seçin və ya açılan ekranda sadalanan xəbər saytının linkini kopyalayın (müəyyən məlumatları ehtiva edən kiçik pəncərə).
6 -dan 2 -ci hissə: Rubrik siyahısını redaktə etmək
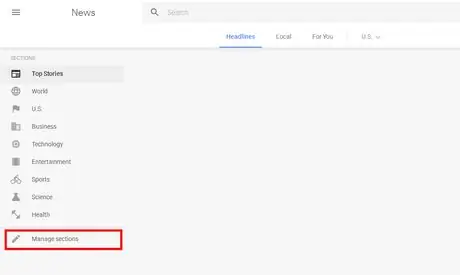
Addım 1. Rubrik parametrləri menyusunu açın
Basın Rubrikanı idarə edin Siyahının altındakı (Bölmələri idarə et) RUBRİK (BÖLMƏLƏR). Alternativ olaraq, rubrikaların siyahısını redaktə etmək üçün news.google.com/news/settings/sections saytına da daxil ola bilərsiniz.
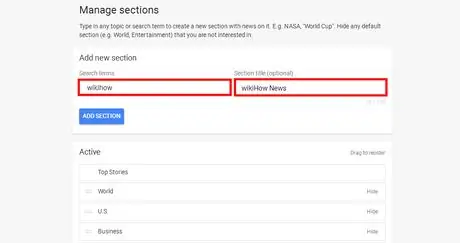
Addım 2. Yeni bir rubrikanı əlavə edin
İstədiyiniz mövzunu yazın. Məsələn, bir bölmə əlavə etmək üçün "Axtarış şərtləri" sahəsinə "futbol", "Twitter" və ya "musiqi" yaza bilərsiniz. Bundan sonra, rubrikaya ad verə bilərsiniz (isteğe bağlı).
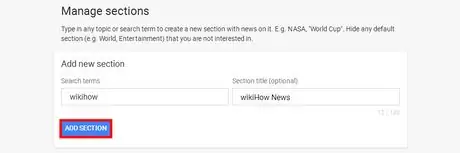
Addım 3. Redaktə etdiyiniz parametrləri qeyd edin
Düyməni basın RUBRİK ƏLAVƏ EDİN Parametrləri saxlamaq üçün (BÖLÜM ƏLAVƏ ET).
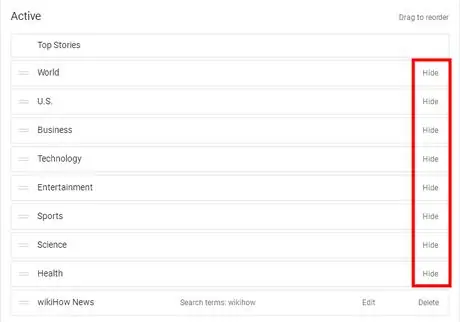
Addım 4. Xüsusi rubrikanı silin və ya redaktə edin
Aktiv rubrikaların siyahısını Aktiv sütunda tapana qədər ekranı hərəkət etdirin və vurun Gizlət Bölməni silmək üçün (Gizlət). Sifarişi yenidən təşkil etmək üçün rubrikanı sürükləyə bilərsiniz.
6 -dan 3 -cü hissə: Ümumi Ayarları Dəyişdirmək
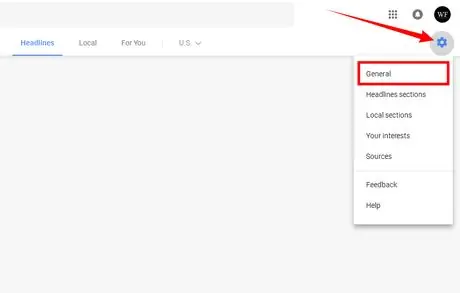
Addım 1. "Ümumi" parametrlərə gedin
Səhifənin küncündəki dişli simgesini vurun və açılan menyudan Ümumi seçin.
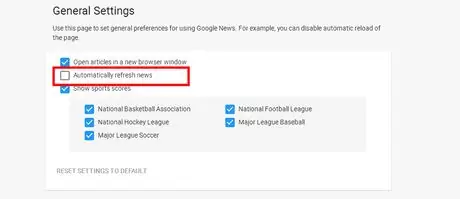
Addım 2. İstəsəniz avtomatik xəbər yükləmə xüsusiyyətini deaktiv edin
Qutunun işarəsini silin Xəbərləri avtomatik olaraq yenidən yükləyin avtomatik xəbər yükləmə xüsusiyyətini deaktiv etmək.
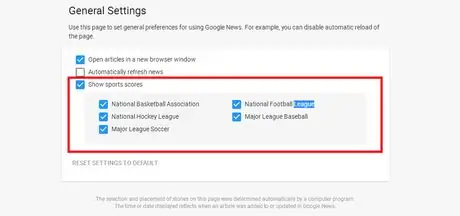
Addım 3. İstəsəniz İdman Hesabları bölməsini düzəldin
Bu bölmədə idman matçı puanlarını deaktiv edə və ya aktivləşdirə bilərsiniz. Bunun xaricində fərqli bir liqa və ya idman seçə bilərsiniz. Qeyd edək ki, hazırda Google Xəbərlər bu xüsusiyyəti təmin etmir. Bu bölməni yalnız Google Xəbərlərdən istifadə edirsinizsə düzəldə bilərsiniz.
6 -dan 4 -cü hissə: Faiz əlavə etmək
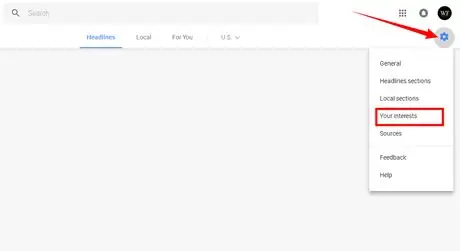
Addım 1. "Maraqlarınız" menyusunu açın
Ötürücü simgesini vurun və açılan menyudan Marağınızı seçin.
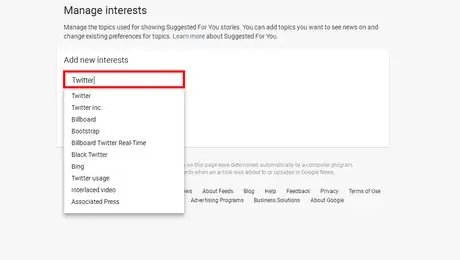
Addım 2. Faiz əlavə edin
İstədiyiniz maraqları bir -bir qutuya daxil edin.
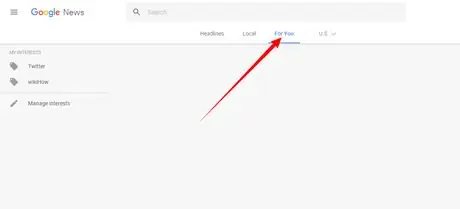
Addım 3. Maraqları seçməyi bitirdikdən sonra xəbərləri oxuyun
Maraqlarınıza uyğun olaraq hazırlanmış xəbərləri oxuya bilərsiniz Sənin üçün (Sənin üçün).
6 -dan 5 -ci hissə: Yerin təyin edilməsi
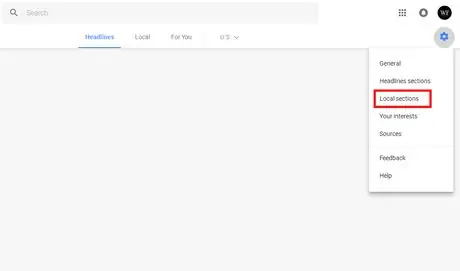
Addım 1. Ötürücü simgesini vurun və açılan menyudan 'Yerli bölmə' seçin
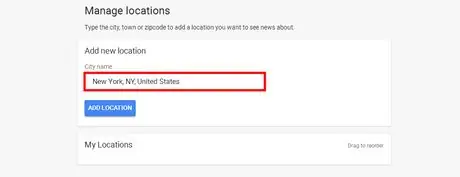
Addım 2. Yeni bir yer əlavə edin
Qutuya şəhər, ilçe və ya poçt kodunu daxil edin.
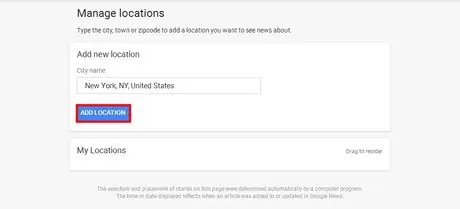
Addım 3. İstədiyiniz yeri əlavə etmək üçün "YERƏ ƏLAVƏ EDİN" düyməsini basın
Sifarişi yenidən təşkil edə və ya menyudan yerləri silə bilərsiniz.
6 -dan 6 -cı hissə: RSS Feed Links əldə edin
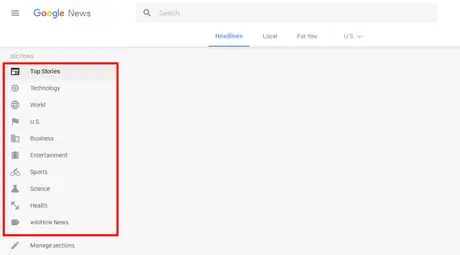
Addım 1. İstədiyiniz mövzunu seçin
Səhifənin sol tərəfində mövcud olan sevimli mövzuları vurun. Məsələn, "Ən Yaxşı Hekayələr", "Texnologiya", "İş", "Əyləncə", "İdman", "Elm" və ya "Sağlamlıq" ı seçə bilərsiniz.
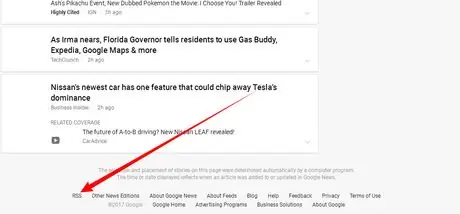
Addım 2. Səhifəni aşağıya çəkin
Seçimləri tapın RSS səhifənin altındakı link ünvanını kopyalayın.
İpuçları
- Sevdiyiniz mövzularla əlaqədar daha çox xəbər almaq üçün maraqlarınızı və yerinizi təyin edə bilərsiniz.
- "Fakt Yoxlama" etiketi, nümayiş olunan xəbərlərdə faktların olub olmadığını izah edir. Xəbər yayımçısı xəbərin həqiqətini yoxlayan tərəfdir.






