Bu wikiHow, SCP alət dəstinin köməyi ilə bir PS3 nəzarətçisini Windows kompüterinə necə bağlamağı öyrədir.
Addım

Addım 1. Nəzarətçini yandırın
Bunu etmək üçün nəzarətçinin ortasındakı "PS" düyməsini basın.
Bir PS3 nəzarətçisi bir PS3 konsolu ilə birləşdirilmişsə, əvvəlcə PS3 -ü enerji mənbəyindən ayırın

Addım 2. Nəzarətçini kompüterə qoşun
Nəzarətçinin şarj etmək üçün istifadə olunan USB kabelinin digər ucunu (kiçik ucu) və USB kabelinin böyük ucunu kompüterdəki USB portlarından birinə daxil edin.
- USB portunun yeri istifadə olunan kompüterin növündən asılı olaraq dəyişir. USB portunun yerini tapa bilmirsinizsə, kompüterin CPU (masa üstü) və ya korpusun (noutbuk) arxa tərəflərini yoxlayın.
- Nəzarətçini simsiz bağlayıcı ilə bağlayırsınızsa, əvvəlcə dongle sürücüsünü quraşdırın. Dongle taxdıqdan sonra ekrandakı bələdçiyə əməl etdiyinizə əmin olun.
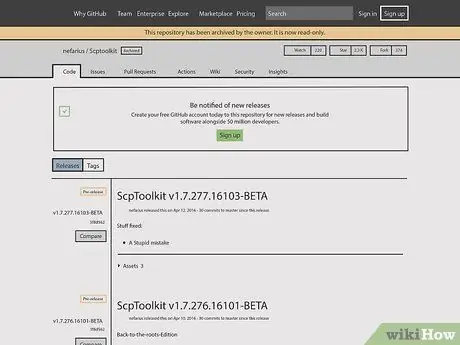
Addım 3. SCP Toolkit veb saytını açın
SCP Toolkit, PS3 nəzarətçilərini Steam kimi PC oyun xidmətləri ilə birləşdirə bilən kompüter dostu bir interfeys təmin edir.
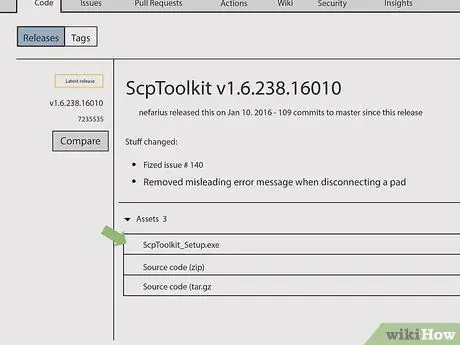
Addım 4. "ScpToolkit_Setup.exe" bağlantısını vurun
Bu səhifədəki "Aktivlər" başlığının altındakı ilk linkdir. Bitirdikdən sonra proqram, kompüterinizin orijinal yükləmə qovluğuna (məsələn, masaüstünüzə) yükləməyinizi xahiş edəcək.
Proqramın ən son versiyasını yüklədiyinizə əmin olun. Səhifənin daha köhnə bir versiyasındasınızsa, səhifənin sol tərəfində yaşıl "Ən Son Yayın" etiketini görməyəcəksiniz
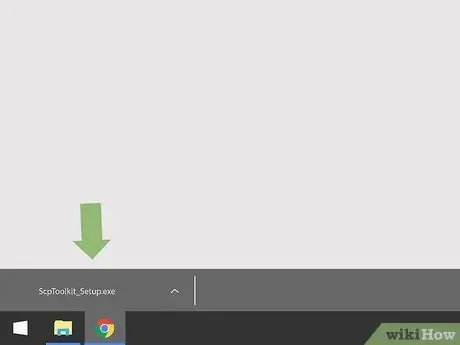
Addım 5. Alət dəsti quraşdırma faylını iki dəfə vurun
Bu simge qara PS3 nəzarətçisinə bənzəyir. Yüklənmiş faylı bir veb brauzerdən, "Yükləmələr" qovluğundan aça bilərsiniz.
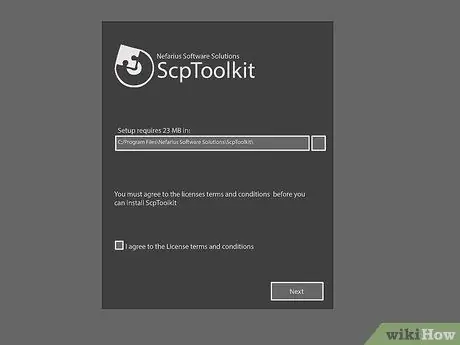
Addım 6. ScpToolKit quraşdırın
Alət dəsti proqramı işə salmaq üçün lazım olan "ön şərtlərin" olmadığını bildirirsə, vurun Sonrakı quraşdırmağa başlayana qədər. Əks təqdirdə, ScpToolKit qurmaq üçün aşağıdakı adımları yerinə yetirin:
- "Lisenziya şərtləri ilə razıyam" ın yanındakı onay qutusunu vurun.
- Basın Sonrakı.
- Basın Yüklemek.
- Basın Bəli tələb olunarsa.
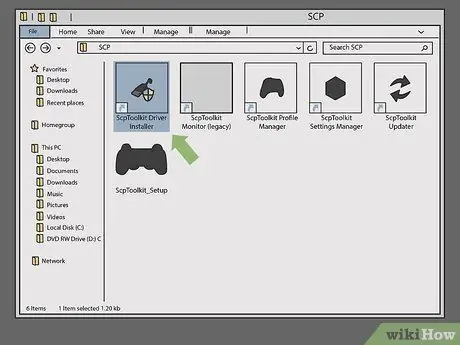
Addım 7. ScpToolkit Driver Installer proqramını iki dəfə vurun
Bu proqram SCP Toolkit quraşdırılmış faylda. USB kabelinə bənzəyən bir simvolunuz varsa.
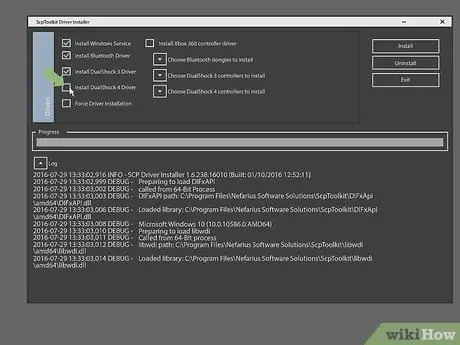
Addım 8. "Install DualShock 4 Controller" qutusunu işarədən çıxarın
Bu seçim sürücü quraşdırma pəncərəsinin sol tərəfindədir. Bir PS3 nəzarətçisi (DualShock 3 nəzarətçi kimi) quraşdırdığınız üçün bir PS4 sürücüsü quraşdırmamalısınız.
- Ayrıca, nəzarətçi tellidirsə (yəni bir kilid istifadə etmirsinizsə) "Bluetooth" un yanındakı işarəni çıxarın.
- Varsayılan olaraq, istifadə edilməyən bir şeyin yanındakı onay qutusunu silin.
- Windows Vista istifadə edirsinizsə, pəncərənin sol ortasındakı "Sürücünün Zorla Quraşdırılması" nın yanındakı qutuyu işarələməlisiniz.
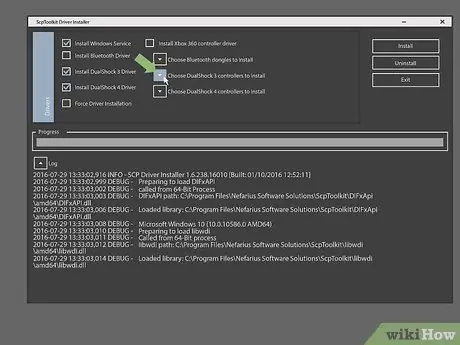
Addım 9. "Yüklemek üçün DualShock 3 Denetleyicisini Seçin" altındakı qutuyu vurun
Pəncərənin sağ tərəfindədir. Buradan nəzarətçini seçəcəksiniz.
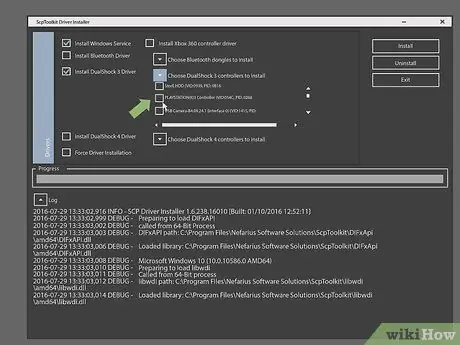
Addım 10. "Simsiz Nəzarətçi" seçimini yoxlayın
Kompüterə qoşulmuş bütün cihazların siyahısını görəcəksiniz (məsələn, klaviatura, siçan, veb kamera və s.) nəzarətçiyə qoşun.
Bir simsiz nəzarətçi istifadə edirsinizsə, "DualShock 3 Controllers" açılan qutusunun üstündəki "Bluetooth" bölməsində əlaqəni asanlaşdırmaq üçün istifadə etdiyiniz USB cihazını seçməlisiniz
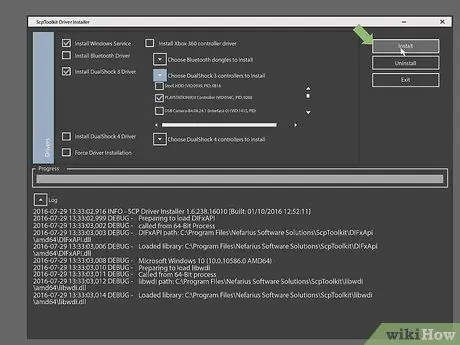
Addım 11. Install düyməsini basın
Sürücü quraşdırma pəncərəsinin sağ tərəfində, bütün uyğun kompüterlər üçün beş dəqiqədən az çəkməlidir.
- Eşleştirme tamamlandıqdan sonra bir təsdiq səsi eşidəcəksiniz.
- Bu anda nəzarətçi sürücüləri quraşdırılacaq və PS3 nəzarətçinizi PC oyunlarında istifadə etməyə hazır olacaqsınız.
İpuçları
- Bu proses PS4 nəzarətçisinə də tətbiq edilə bilər, ancaq PS4 parametrləri içərisindən nəzarətçini ayırmaq lazımdır. Ayrıca DualShock 4 sürücüsünü quraşdırmalı və DualShock 3 yerinə DualShock 4 nəzarətçisini seçməlisiniz.
- Bir səhvlə qarşılaşsanız, SCP alət dəstini silməyi və sonra yenidən qurmağı cəhd edin. Yenidən qurma prosesi zamanı, ehtiyac duyduğunuz bütün proqramlara sahib olduğunuzdan əmin olun (ehtiyacınız olmadığını düşünsəniz də) və əməliyyat sisteminizdən asılı olmayaraq sürücüləri quraşdırarkən "Sürücünün Zorla Quraşdırılması" qutusunu işarələyin.
- Kompüterinizdə "Cihazlar" menecerini açdığınızda (daxil olmaq üçün "Çalış" tətbiqində "joy.cpl" yazın), PS3 nəzarətçisi Xbox 360 nəzarətçisi kimi görünəcək. PS3 yox.






