Hamiləlik əlamətləri üçün İnternetdə yeni axtarışlar apardınız, ancaq sevgilinizi qorxutmaq istəmirsiniz? Keçmiş sevgilinizin Facebookunu görürsünüz, amma həyat yoldaşınızın sizə təhqir və təhqir verməsini istəmirsiniz? Heç bir problem yoxdur: wikiHow sizi Google -un bütün utandırıcı axtarışlarından qoruyacaq. Qorunduğunuzdan əmin olmaq istəyirsinizsə, ümumi brauzerinizin tarama tarixini və tam Google tarixçənizi silmək istəyə bilərsiniz və bu məqalə hər ikisini bir neçə sadə addımla əhatə edir. Addım 1 -ə başlayın!
Addım
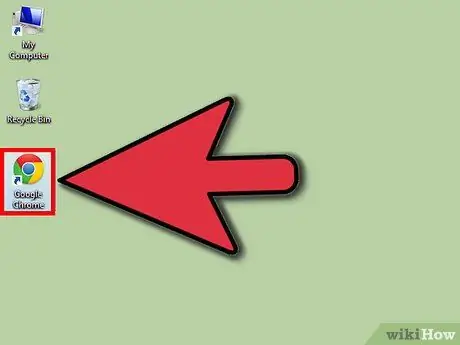
Addım 1. Brauzerinizi açın
İstədiyiniz brauzeri açın.
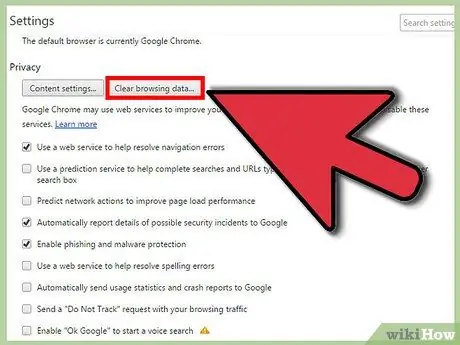
Addım 2. "Tarixi Sil" menyusuna gedin
Bu menyu hər bir brauzerdə fərqli görünə bilər və tez -tez fərqli bir ada sahib ola bilər, amma mahiyyəti eynidir.
- Chrome brauzeri üçün, 3 paralel xətt simvolu olan parametrlər və fərdiləşdirmə düyməsini (ünvan çubuğunun yanında yerləşir) basın və Ayarlar, sonra Tarix, sonra Tarama Verilərini Sil düyməsini basın.
- Firefox -un ən son versiyası üçün 3 paralel xətt ilə simvollaşdırılan parametrlər və fərdiləşdirmə düyməsini (ünvan çubuğu ilə eyni sətirdə yerləşir), sonra Tarix və Son Tarixi Sil düyməsini basın.
- Internet Explorer brauzeri üçün parametrlər çarxını, sonra İnternet seçimlərini vurun. Ümumi Sekme düyməsinin altında Tarama Tarixi üçün bir bölmə görəcəksiniz, burada Sil düyməsini basmalısınız.
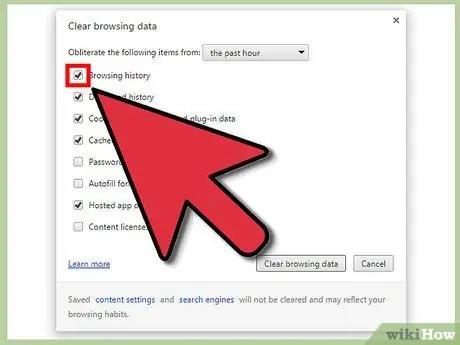
Addım 3. Brauzerinizin axtarış tarixçəsini silin
Axtarış tarixçənizi, giriş məlumatlarınızı, çerezlərinizi və önbelleğinizi təmizləmək üçün menyu görünüşünə baxın. Bu, adətən digər qutuların işarələnməməsini və "axtarış tarixçəsinin" işarələndiyindən əmin olmağı əhatə edir. Hər hansı bir kompüter qarşılıqlı əlaqəsi kimi, təlimatları asanlıqla yerinə yetirəcəksiniz.
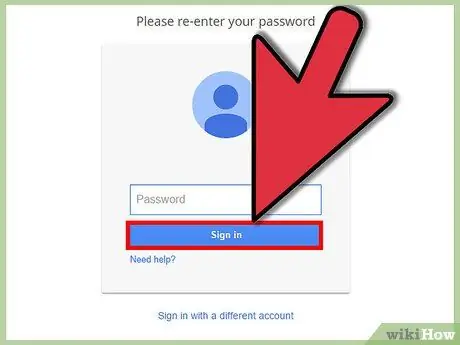
Addım 4. Google -a daxil olun
İndi Google axtarış tarixinizə keçməlisiniz. Profilinizə daxil olaraq başlayın.
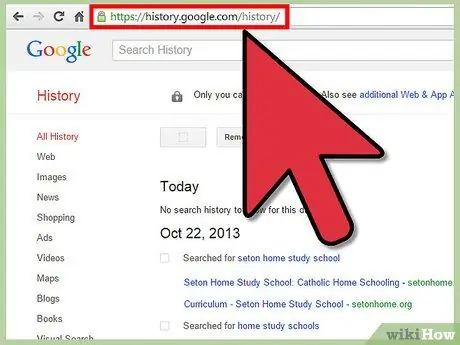
Addım 5. Tarix səhifəsinə keçin
Bu linkə daxil olaraq Google Tarix səhifəsinə daxil olun.
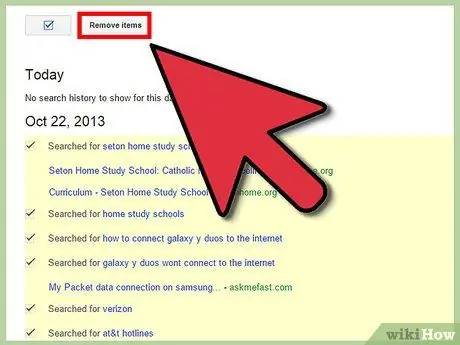
Addım 6. Axtarış tarixçənizi silin
Görünən siyahıdan elementləri seçib silməklə ayrı -ayrılıqda axtarışları silə bilərsiniz və ya bütün axtarış tarixçəsini bir anda silə bilərsiniz. Bütün tarixi təmizləmək üçün parametrlər çarxını və sonra Ayarlar düyməsini basın. Mətni oxuyun və "hamısını sil" yazan mavi mətni tapın, sonra təlimatları izləyin.
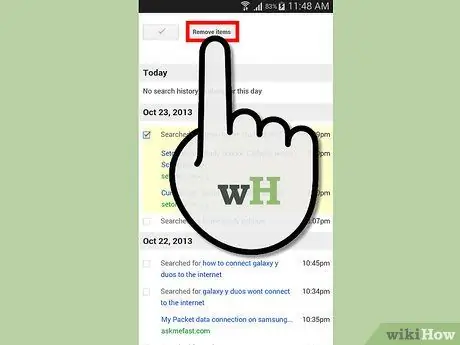
Addım 7. İstifadəçinin mobil cihazına uyğun olaraq qurun
Ümumiyyətlə, bütün axtarış tarixçənizi silmək istəyirsinizsə, yuxarıda müzakirə edildiyi kimi Google Tarix saytını istifadə etməlisiniz. Ancaq son elementləri ayrı -ayrılıqda silmək istəyirsinizsə, axtarış tətbiqini aça, axtarış çubuğuna toxuna bilərsiniz, sonra silmək istədiyiniz elementə (cihazınızın növündən asılı olaraq) basıb saxlayın və ya sürükləyə bilərsiniz.
İpuçları
- "Bütün Veb Tarixçəsini Sil" düyməsini, sonra "Veb Tarixçəsini Sil" düyməsini basaraq bütün tarixi silə bilərsiniz. Bu, tarixi dayandıracaq.
- Soldakı "Durdur" bağlantısını tıklayaraq tarixi dayandıra bilərsiniz.






